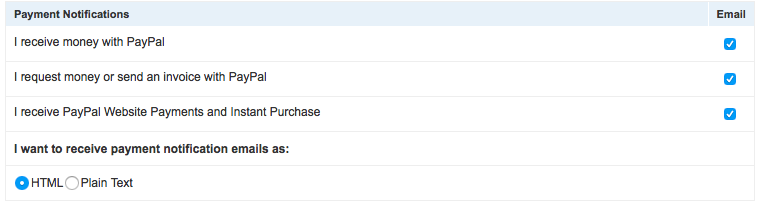Typically, you would need to change a numerical series for Invoicing on New Year´s day, or the subsequent day. We will show you an example of changing the series from 2017 to 2018.
 How to set invoice numbering
How to set invoice numbering
Generation of Invoices
You have to set up a new numerical series for new invoicing in 2018. Enter a new number into Opening invoice number in , e.g. 2018000001, thus creating automatically the new numerical series for 2018.
 A new numerical series for a selected invoice group must be greater than the highest used invoice number for the invoice group. If the new numerical series were smaller, the system would then use the highest used invoice number and increase it by 1.
A new numerical series for a selected invoice group must be greater than the highest used invoice number for the invoice group. If the new numerical series were smaller, the system would then use the highest used invoice number and increase it by 1.
Change just the year number in most of the cases. E.g. from series 2017XXXXXX to 2018XXXXXX.
If old numerical series had e.g. 7 digits, the new one must be greater.
Either 218XXXX, or 8 digits.
Creating Standalone Invoice
A new numerical series may also be created by creating a standalone invoice for a client. So if you are creating a standalone invoice, change Invoice number in Client card, Invoicing -  Create standalone invoice in the same way.
Create standalone invoice in the same way.
The following topics may relate to the above-mentioned change of numerical series for Invoicing.
Overpayments
If you continue to include overpayments into VAT ( ), you have to change Initial value of number line of included overpayments to VAT (VAT documents), in Overpayments section following the same logic.
Client´s Cash Payment
If you continue to use numbering of cash receipts for clients´ payments base on invoice groups (settings: , ID hotovostni_doklad_rozdeleni = 1), you have to change Cash Receipt Number in Client card, Invoicing -  Receive payment in cash.
Receive payment in cash.