Invoicing Settings Invoice group
Each client belongs to a certain invoice group which represents provider´s company. If you are one company, one invoice group is sufficient. Some ISP´s compose of more companies, hence more invoice groups for each company. Each invoice group has its own logo and stamp for invoices. Also, all data such as numerical series, invoicing, statistics or clients are kept separately. Each invoice group must have its own numerical series.
+ Add new group
Invoice group set-up
| Name | The internal name of a given invoice group |
|---|---|
| Hide invoicing group | Hide/Do not hide an invoice group |
| Currency | The currency used. Enter the currency code (according to the ISO 4217 standard - e.g. CZK, EUR, USD). |
| Accounting period | Current accounting period |
| VAT | VAT payer/non-payer |
| Accounting | Tax evidence / accounting |
| Civic association |
The company is / is not a civic association. If you check this box, the following modifications will be made to the texts on an invoice:
|
| Hide a superCASH code on an invoice | Hide/Do not hide a superCASH code on an invoice. |
Logo / Stamp
Overpayments
More about overpayment inclusion here
More about overpayment refunds here.
PayPal
By checking this box, you activate PayPal payments for a given invoice group. You also need to enter a PayPal ID. More about how to set up PayPal here
Invoicing information - export
![]() You can use system variables. More about invoice export here.
You can use system variables. More about invoice export here.
| Export invoices to POHODA excl. Clients list | Fill in the following: Description |
|---|---|
| Export invoices to POHODA incl. Clients list | Fill in the following: Description |
| MONEY S3 |
Fill in the following: Export - Accounting codes, Export to accounting, Export - account center, Description, Export of numerical series prefix, Export VAT code, Export of cashdesk abbreviation, Export - Accounting codes, Export - account center, Export VAT dividing, Export of numerical series prefix |
| Export MRP/KS | Fill in the following: Export - Accounting codes a Export VAT code |
| Export invoices to MK-soft | Fill in the following: Export - Accounting codes |
| EKONOM | Fill in the following: Export of numerical series prefix |
| KASTNER - stereo | Fill in the following: Export of numerical series prefix |
| Abra G3 |
Invoicing information
| Company | The company represented by a given invoice group The company name entered here has to be the same as the one in the trade licence. |
|---|---|
| Company | Company name |
| Street | Place of business - address |
| City | |
| Postcode | |
| Country | |
| Phone | Phone number |
| Fax | Fax number |
| This email address will be displayed as the sender of invoice emails. Example: This email address is being protected from spambots. You need JavaScript enabled to view it. | |
| E-mail Description for sending |
The description that will be displayed instead of the sender’s email address in an invoice email Example: XY Company - Invoicing Department If the E-mail and E-mail Description for sending fields are not filled, the system uses the settings from InvoicingSettingsGeneral (the billing_mail and billing_mail_name keys). |
| WWW pages | The website of your company |
| Invoice from date | Who made invoice The name is included on an invoice |
| ID | Company ID |
| VAT ID | Company tax ID |
| Account number | Company bank account number If you want the system to handle more than one bank account, add another invoice group. |
| Bank | Bank name |
| IBAN | International Bank Account Number You can generate an IBAN from the bank account number you entered in the Account number field by clicking on Calculate. |
| BIC | Bank Identifier Code (SWIFT address) helps to uniquely identify the recipient’s bank. |
| Number for bulk payments | The number for bulk payments assigned to you by the postal service |
| Creditor ID (SEPA) | Creditor ID (SEPA) |
| Postscript at Invoice | This appendix contains the text (including system variables) that is added to the footer of every generated invoice. Frequently used appendices:
If you click on List of system variables, a list of all variables in the following categories will appear: Client, Internet, VoIP, Reminders etc. You can use all these variables when creating contract templates. |
Proforma invoice
More about proforma invoices here.
| Issue a proforma invoice | Issue / Do not issue a proforma invoice When this function is activated, proforma invoices will be issued to all the clients in a given invoice group. |
|---|---|
| Name for proforma payments (Notice of payment) | Here you can set the title for proforma invoices. On classic invoices, the title “Invoice” is used, while on proforma invoices, the titles “Notice of payment” or “Proforma invoice” are most frequently used. |
| Addition on proforma invoice | The appendix that is added to a proforma invoice It is possible to use a different appendix for a proforma invoice and a different invoice for a final invoice.
If you click on List of system variables, a list will appear of all the variables that you can use. |
Payment calendar
More about payment calendar here.
| Stamp - left margin | The distance of the stamp from the left edge of the page in mm |
|---|---|
| Stamp - top margin | The distance of the stamp from the top edge of the page in mm |
| Text on payment schedule | The text that appears on a payment schedule If you click on List of system variables, a list will appear of all the variables that you can use. |
Overview
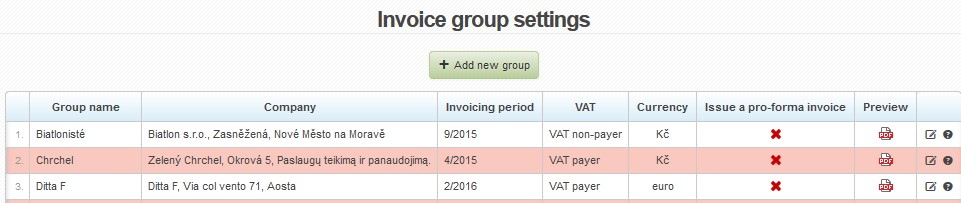
- Group name: the internal name of a given group
- Company: the company represented by a given invoice group
- Invoicing period: the current invoicing period for which invoices are generated
- VAT: VAT payer or non-payer
- The currency used for a given invoice group
|
|
Issue a proforma invoice Do not issue a proforma invoice |
| Show a preview of an invoice for a given invoice group in PDF format | |
| Edit an invoice group | |
| Delete an invoice group (if there are any clients in a given invoice group, it is first necessary to transfer them to another group or delete them). |
