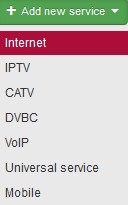
Internet service means connection to the Internet via one of the following technologies: WiFi, LAN, FTTB, ADSL, FTTH
There are the following default types of Internet service in the system: CMTS, WIFI, Radius, PPPoE, L2TP
These types cannot be deleted. You can set other service types in Settings Code lists Clients Service type.
You can define Internet tariffs in Settings Tariffs Internet.
CMTS
Connection via cable modem.
| Service type | Select CMTS |
| Router | A device which is connected to the client. Set up routers in Hardware Routers All If locality is selected, only routers defined for the locality are available for select. Select a router to see router IP and Number of clients assigned to router. You can also find router using Search by SSID.If no router is selected client will not be limited to one router only. |
| Headend | CMTS service headend; it is defined for router in Hardware Routers All, Add headend |
| Amplifier | Route amplifier, a passive element of cable service. |
| Downstream Frequency | If Automatically is selected, headend assigns optimal frequency. |
| Upstream Channel ID | If Automatically is selected, headend assigns optimal channel ID. |
| Template of modem | Modem template, defined in Settings Syst.settings CATV Modem templ.. |
| Tariff | A tariff as defined in Settings Tariffs Internet. Related items, such as Download/Upload Speed, Price, Tariffs description on invoice are filled automatically. Select Not set if undefined tariff is used, and fill in related items, including price. |
| Download/Upload | If tariff is Unlisted, Download/Upload speed in kb/s must be entered. |
| Service Name | It helps identify services of the same category (e.g. Internet) of one client. No need to use it if a client has only one service of the same category. |
| Connected from date | Client´s connection date, or date when service was added. |
| Invoice from date | Initial date of invoicing the service/item. Usually it is left unchanged (i.e. current date is used), the first invoice is issued at next invoicing. (Invoicing Invoices). If you move the date forward, the first invoice will be issued following this date.
|
| Invoicing period | The options are: not invoiced, monthly, bimonthly, quarterly, half-yearly, and yearly. It is convenient to use quarterly due to VAT declaration. You can switch off year quarter rounding in Invoicing Settings General, ID floating_period. |
| Invoicing date | Day of invoicing the client/services. You may invoice the client on a certain date for certain time period (e.g. from November 15, 2014 to December 14, 2014). Due to accounting reason we recommend to set the date to the first day of month (1). |
| Invoice separately | Selected More services of the same client are bundled on one invoice by default. Use this option if you need to invoice a service separately. |
| Reverse charge | If the service is in a reverse charge mode, check this field and select Reverse charge type code. |
| Contract number | Client number is used by default. Use this field e.g. in case you use detailed distinction in client´s contracts. More on client contracts here. |
| Contract type | For limited / indefinite period of time |
| Minimal contract duration | Enter number of months, the following item is filled in automatically. |
| Contract duration to | Date until which the client is obliged to use the service. In case of unlimited contract, you can use Min. duration of the contract. |
| Auto Renewal of the contract | Automatic renewal of Duration of the contract to. Auto-renewal is logged into client´s history. |
| Cancellation of contract | In Settings Syst. settings General, ID default_notice_period, it is possible to set a default number of months for a cancellation. This setting is only applied for newly created services. |
| Different address of installation | Current address of a given service is pre-filled, you may change it upon clicking on ▢. |
| Location | Define it in Settings Code lists Locations. Geographical group for routers. You can use it for cities or town districts, counties etc. It helps you with schematic displaying of routers. If you administrate more cities or villages, you can use the names of specific cities and villages. If you administrate only a few cities, you can use names of city districts. If your network is very extensive, it is more suitable to select distribution of locations into districts or regions. With this distribution you will significantly make more clear displaying of routers in individual system screens. It is also possible to filter records and client according to this division. For example: bulk email and SMS. |
| Individual price | In tariff is Unlisted you have to check it and set monthly rate. You can use this field even if tariff is selected. |
| Price | Invoiced price per month base on selected tariff, or individual price. |
| Tariff description on Invoice | Tariff description as displayed on invoice If tariff is Unlisted enter description manually. |
| Discount type | The options are: No discount, Fixed discount (in currency per month), or Percentage discount (from monthly rate). If discount is selected, enter Discount name (invoice description), or its duration (Discount from-to |
| Flat rate | Amount added to the monthly fee. You can also enter note. |
| Installation charge | If you use this type of fee use this field for its storing. It is merely information which is not transferred to Invoicing. More on invoicing installation charges |
| Refundable deposit | You can store record on refundable deposit here. The deposit is returned to client after contract termination. It is merely information which is not transferred to Invoicing. |
| Client MAC address | MAC address of client´s wlan interface. The system automatically loads MAC addresses once an hour. If you have activated firewall MAC filter and you connect a new client, you do not need to fill in client´s MAC address. In this case, ISPadmin enables the client in firewall and when the client is connected, it will read his MAC address from ARP table, and stores it. IP address is then linked to MAC address and locked. |
| Client IP address | IP address under which the client is stored in the system, i.e. routerboard wlan interface address (routed network) or wi-fi PCI card address (bridged network). ISPadmin automatically offers the first free IP within address range on a given router. When client´s IP address is filled in, it is then entered into Mikrotik. Failing which IP address from DHCP pool is used by Mikrotik. Framed-IP-Address attribute is created. Click on |
| Client's end device HW | Type of end device installed at client´s. Set it up in Hardware Settings End devices. It may be an AP on client´s house roof. To get further access to AP, fill in port. |
| Client NAT | Selected NAT IP address assigned to client. Set up IP pools in Settings IP Pools IP Pools NAT. Select IP address from the list to be assigned to client. |
| Hardware of end device | Type of end device installed at client´s. Set it up in Hardware Settings End devices. It may be an end wifi modem in client´s home. To get further access, fill in port. |
| MAC address of the end device | Physical address of a bridge. MAC address of end device is to be entered only if a client has HW equipment (CPE) provided by an ISP which works in bridge mode. If MAC address is not entered, the system will try to find it automatically. Every hour, the system checks ARP table of all routers and if IP address is found, it will automatically fill MAC address in, too. Information on detected MAC address is available in Statistics History, MAC addresses. |
| IP address of end device | IP address of end device is to be entered only if a client has HW equipment which works in bridge mode. This means that the client has 2 IP addresses. This is the address of the end device (CPE) provided by an ISP which, for instance, serves for reception of WiFi signal, and it is located on an antenna pole. The IP address serves for accessing this device and for its management. Free IP addresses are displayed. Click on an IP addresses to select it. Click on |
| Enable SMTP | Selected |
| Enable SSH | Selected |
| Routed Networks | |
| Suspend service | Selected |
| Client monitoring | Check this option to start making ping graphs for client. There is no need to activate ping on all clients but on those who often report problems. If this option is checked client ping is run every 5 minutes (20 packets of 500 bytes), and its response and error rate are recorded in a graph. This way you have history of client access line for future reference and problem solving. |
| Show ping graph on Client portal | Shows client ping graphs on Client portal. Has to be set up in Settings Syst. settings Client portal, ID ci_display_graphs_tab = 1 |
| Client setting via DHCP | Setting via DHCP is shown on service detail overview, which is printed for clients, instead of displaying IP addresses (wlan address, gate). In many cases clients tried to input these addresses to settings after computer re-installation causing failure to connect to the Internet. |
| Note | Service, or settings note. |
| Contract note | Note on contract for a given service. |
| Report outages for Nagios | Check it to be able to select devices connected to router for a given service. This device will be monitored for Nagios outage. Also, select group to be used for outage reporting (Settings Codelists Nagios Contacts). |
| Dealer | Sales agent who sold the service to the client. You may give commission to a dealer in % or a certain amount of money. Set dealers up in Settings Administrators Dealers. |
| Commission | Commission for selected dealer is pre-filled. You are able to change, though. It is a repetitive commission based on client invoicing. |
| One-time commission | A lump sum for a dealer |
WIFI
Wi-Fi technology connection within free bandwith.
| Service type | Select WIFI |
| Router | A device which is connected to the client. Set up routers in Hardware Routers All If locality is selected, only routers defined for the locality are available for select. Select a router to see router IP and Number of clients assigned to router. You can also find router using Search by SSID.If no router is selected client will not be limited to one router only. |
| Access point | Access point is wireless card of a router through which the client accesses your network. Set up access points in Hardware Routers All, Settings - Connect. points. In global settings - Settings Syst.settings General, ID auto_assign_access_point, you can turn on automatic allocation of access point to Internet service. The function detects an Internet service without access point, yet with allocated MAC address. The MAC address is searched for on all routers with defined access point and active registration for WiFi card. If a match is found, the system automatically assigns it to Internet service, and save the information to log. |
| Switch | Switches defined for selected routers are offered only, or you may select switch which is not connected to any router. |
| Switch port | Select switch port as defined in Hardware Switches. |
| Tariff | A tariff as defined in Settings Tariffs Internet. Related items, such as Download/Upload Speed, Price, Tariffs description on invoice are filled automatically. Select Not set if undefined tariff is used, and fill in related items, including price. |
| Download/Upload | If tariff is Unlisted, Download/Upload speed in kb/s must be entered. |
| Queue trees | The system sets up its own queue tree in most cases. This one is a special client´s queue tree. It must be defined in Mikrotik manually and then loaded into the ISPadmin, and tested. QT can be selected only if 1:1 aggregation is used, otherwise the special QT is not displayed. Set up queue trees in Hardware RoutersAll. |
| Service Name | It helps identify services of the same category (e.g. Internet) of one client. No need to use it if a client has only one service of the same category. |
| Connected from date | Client´s connection date, or date when service was added. |
| Invoice from date | Initial date of invoicing the service/item. Usually it is left unchanged (i.e. current date is used), the first invoice is issued at next invoicing. (Invoicing Invoices). If you move the date forward, the first invoice will be issued following this date.
|
| Invoicing period | The options are: not invoiced, monthly, bimonthly, quarterly, half-yearly, and yearly. It is convenient to use quarterly due to VAT declaration. You can switch off year quarter rounding in Invoicing Settings General, ID floating_period. |
| Invoicing date | Day of invoicing the client/services. You may invoice the client on a certain date for certain time period (e.g. from November 15, 2014 to December 14, 2014). Due to accounting reason we recommend to set the date to the first day of month (1). |
| Invoice separately | Selected More services of the same client are bundled on one invoice by default. Use this option if you need to invoice a service separately. |
| Reverse charge | If the service is in a reverse charge mode, check this field and select Reverse charge type code. |
| Contract number | Client number is used by default. Use this field e.g. in case you use detailed distinction in client´s contracts. More on client contracts here. |
| Contract type | For limited / indefinite period of time |
| Minimal contract duration | Enter number of months, the following item is filled in automatically. |
| Contract duration to | Date until which the client is obliged to use the service. In case of unlimited contract, you can use Min. duration of the contract. |
| Auto Renewal of the contract | Automatic renewal of Duration of the contract to. Auto-renewal is logged into client´s history. |
| Cancellation of contract | In Settings Syst. settings General, ID default_notice_period, it is possible to set a default number of months for a cancellation. This setting is only applied for newly created services. |
| Different address of installation | Current address of a given service is pre-filled, you may change it upon clicking on ▢. |
| Location | Define it in Settings Code lists Locations. Geographical group for routers. You can use it for cities or town districts, counties etc. It helps you with schematic displaying of routers. If you administrate more cities or villages, you can use the names of specific cities and villages. If you administrate only a few cities, you can use names of city districts. If your network is very extensive, it is more suitable to select distribution of locations into districts or regions. With this distribution you will significantly make more clear displaying of routers in individual system screens. It is also possible to filter records and client according to this division. For example: bulk email and SMS. |
| Individual price | In tariff is Unlisted you have to check it and set monthly rate. You can use this field even if tariff is selected. |
| Price | Invoiced price per month base on selected tariff, or individual price. |
| Tariff description on Invoice | Tariff description as displayed on invoice If tariff is Unlisted enter description manually. |
| Discount type | The options are: No discount, Fixed discount (in currency per month), or Percentage discount (from monthly rate). If discount is selected, enter Discount name (invoice description), or its duration (Discount from-to |
| Flat rate | Amount added to the monthly fee. You can also enter note. |
| Installation charge | If you use this type of fee use this field for its storing. It is merely information which is not transferred to Invoicing. More on invoicing installation charges |
| Refundable deposit | You can store record on refundable deposit here. The deposit is returned to client after contract termination. It is merely information which is not transferred to Invoicing. |
| Client MAC address | MAC address of client´s wlan interface. The system automatically loads MAC addresses once an hour. If you have activated firewall MAC filter and you connect a new client, you do not need to fill in client´s MAC address. In this case, ISPadmin enables the client in firewall and when the client is connected, it will read his MAC address from ARP table, and stores it. IP address is then linked to MAC address and locked. |
| Client IP address | IP address under which the client is stored in the system, i.e. routerboard wlan interface address (routed network) or wi-fi PCI card address (bridged network). ISPadmin automatically offers the first free IP within address range on a given router. When client´s IP address is filled in, it is then entered into Mikrotik. Failing which IP address from DHCP pool is used by Mikrotik. Framed-IP-Address attribute is created. Click on |
| Client's end device HW | Type of end device installed at client´s. Set it up in Hardware Settings End devices. It may be an AP on client´s house roof. To get further access to AP, fill in port. |
| Client NAT | Selected NAT IP address assigned to client. Set up IP pools in Settings IP Pools IP Pools NAT. Select IP address from the list to be assigned to client. |
| Hardware of end device | Type of end device installed at client´s. Set it up in Hardware Settings End devices. It may be an end wifi modem in client´s home. To get further access, fill in port. |
| MAC address of the end device | Physical address of a bridge. MAC address of end device is to be entered only if a client has HW equipment (CPE) provided by an ISP which works in bridge mode. If MAC address is not entered, the system will try to find it automatically. Every hour, the system checks ARP table of all routers and if IP address is found, it will automatically fill MAC address in, too. Information on detected MAC address is available in Statistics History, MAC addresses. |
| IP address of end device | IP address of end device is to be entered only if a client has HW equipment which works in bridge mode. This means that the client has 2 IP addresses. This is the address of the end device (CPE) provided by an ISP which, for instance, serves for reception of WiFi signal, and it is located on an antenna pole. The IP address serves for accessing this device and for its management. Free IP addresses are displayed. Click on an IP addresses to select it. Click on |
| Enable SMTP | Selected |
| Enable SSH | Selected |
| Routed Networks | |
| Suspend service | Selected |
| Client monitoring | Check this option to start making ping graphs for client. There is no need to activate ping on all clients but on those who often report problems. If this option is checked client ping is run every 5 minutes (20 packets of 500 bytes), and its response and error rate are recorded in a graph. This way you have history of client access line for future reference and problem solving. |
| Show ping graph on Client portal | Shows client ping graphs on Client portal. Has to be set up in Settings Syst. settings Client portal, ID ci_display_graphs_tab = 1 |
| Client setting via DHCP | Setting via DHCP is shown on service detail overview, which is printed for clients, instead of displaying IP addresses (wlan address, gate). In many cases clients tried to input these addresses to settings after computer re-installation causing failure to connect to the Internet. |
| Note | Service, or settings note. |
| Contract note | Note on contract for a given service. |
| Report outages for Nagios | Check it to be able to select devices connected to router for a given service. This device will be monitored for Nagios outage. Also, select group to be used for outage reporting (Settings Codelists Nagios Contacts). |
| Dealer | Sales agent who sold the service to the client. You may give commission to a dealer in % or a certain amount of money. Set dealers up in Settings Administrators Dealers. |
| Commission | Commission for selected dealer is pre-filled. You are able to change, though. It is a repetitive commission based on client invoicing. |
| One-time commission | A lump sum for a dealer |
RADIUS
You have to enable Radius type in SettingsCodelistsClientsService Type. Radius is being synchronized on background, you don´t have to wait for its sync while modifying internet service, or router.
| Service type | Select Radius |
| Router | A device which is connected to the client. Set up routers in Hardware Routers All If locality is selected, only routers defined for the locality are available for select. Select a router to see router IP and Number of clients assigned to router. You can also find router using Search by SSID.If no router is selected, client will not be limited to one router only. |
| Access point | Access point is wireless card of a router through which the client accesses your network. Set up access points in Hardware Routers All, Settings - Connect. points. In global settings - Settings Syst.settings General, ID auto_assign_access_point, you can turn on automatic allocation of access point to Internet service. The function detects an Internet service without access point, yet with allocated MAC address. The MAC address is searched for on all routers with defined access point and active registration for WiFi card. If a match is found, the system automatically assigns it to Internet service, and save the information to log. |
| Tariff | A tariff as defined in Settings Tariffs Internet. Related items, such as Download/Upload Speed, Price, Tariffs description on invoice are filled automatically. Select Not set if undefined tariff is used, and fill in related items, including price. |
| Download/Upload | If tariff is Unlisted, Download/Upload speed in kb/s must be entered. |
| Client Name | Name for Radius verification. If you enter client´s MAC address here, client will be verified by his MAC address if Radius verification by MAC address is enabled in Mikrotik. |
| Password | Password for Radius verification. |
| Lock client | If you wish to allow connection to just the router which was used for client´s first connection, check this option. |
| Service Name | It helps identify services of the same category (e.g. Internet) of one client. No need to use it if a client has only one service of the same category. |
| Connected from date | Client´s connection date, or date when service was added. |
| Invoice from date | Initial date of invoicing the service/item. Usually it is left unchanged (i.e. current date is used), the first invoice is issued at next invoicing. (Invoicing Invoices). If you move the date forward, the first invoice will be issued following this date.
|
| Invoicing period | The options are: not invoiced, monthly, bimonthly, quarterly, half-yearly, and yearly. It is convenient to use quarterly due to VAT declaration. You can switch off year quarter rounding in Invoicing Settings General, ID floating_period. |
| Invoicing date | Day of invoicing the client/services. You may invoice the client on a certain date for certain time period (e.g. from November 15, 2014 to December 14, 2014). Due to accounting reason we recommend to set the date to the first day of month (1). |
| Invoice separately | Selected More services of the same client are bundled on one invoice by default. Use this option if you need to invoice a service separately. |
| Reverse charge | If the service is in a reverse charge mode, check this field and select Reverse charge type code. |
| Contract number | Client number is used by default. Use this field e.g. in case you use detailed distinction in client´s contracts. More on client contracts here. |
| Contract type | For limited / indefinite period of time |
| Minimal contract duration | Enter number of months, the following item is filled in automatically. |
| Contract duration to | Date until which the client is obliged to use the service. In case of unlimited contract, you can use Min. duration of the contract. |
| Auto Renewal of the contract | Automatic renewal of Duration of the contract to. Auto-renewal is logged into client´s history. |
| Cancellation of contract | In Settings Syst. settings General, ID default_notice_period, it is possible to set a default number of months for a cancellation. This setting is only applied for newly created services. |
| Different address of installation | Current address of a given service is pre-filled, you may change it upon clicking on ▢. |
| Location | Define it in Settings Code lists Locations. Geographical group for routers. You can use it for cities or town districts, counties etc. It helps you with schematic displaying of routers. If you administrate more cities or villages, you can use the names of specific cities and villages. If you administrate only a few cities, you can use names of city districts. If your network is very extensive, it is more suitable to select distribution of locations into districts or regions. With this distribution you will significantly make more clear displaying of routers in individual system screens. It is also possible to filter records and client according to this division. For example: bulk email and SMS. |
| Individual price | In tariff is Unlisted you have to check it and set monthly rate. You can use this field even if tariff is selected. |
| Price | Invoiced price per month base on selected tariff, or individual price. |
| Tariff description on Invoice | Tariff description as displayed on invoice If tariff is Unlisted enter description manually. |
| Discount type | The options are: No discount, Fixed discount (in currency per month), or Percentage discount (from monthly rate). If discount is selected, enter Discount name (invoice description), or its duration (Discount from-to |
| Flat rate | Amount added to the monthly fee. You can also enter note. |
| Installation charge | If you use this type of fee use this field for its storing. It is merely information which is not transferred to Invoicing. More on invoicing installation charges |
| Refundable deposit | You can store record on refundable deposit here. The deposit is returned to client after contract termination. It is merely information which is not transferred to Invoicing. |
| Client MAC address | MAC address of client´s wlan interface. The system automatically loads MAC addresses once an hour. If you have activated firewall MAC filter and you connect a new client, you do not need to fill in client´s MAC address. In this case, ISPadmin enables the client in firewall and when the client is connected, it will read his MAC address from ARP table, and stores it. IP address is then linked to MAC address and locked. |
| Client IP address | IP address under which the client is stored in the system, i.e. routerboard wlan interface address (routed network) or wi-fi PCI card address (bridged network). ISPadmin automatically offers the first free IP within address range on a given router. When client´s IP address is filled in, it is then entered into Mikrotik. Failing which IP address from DHCP pool is used by Mikrotik. Framed-IP-Address attribute is created. Click on |
| Client's end device HW | Type of end device installed at client´s. Set it up in Hardware Settings End devices. It may be an AP on client´s house roof. To get further access to AP, fill in port. |
| Client NAT | Selected NAT IP address assigned to client. Set up IP pools in Settings IP Pools IP Pools NAT. Select IP address from the list to be assigned to client. |
| Hardware of end device | Type of end device installed at client´s. Set it up in Hardware Settings End devices. It may be an end wifi modem in client´s home. To get further access, fill in port. |
| MAC address of the end device | Physical address of a bridge. MAC address of end device is to be entered only if a client has HW equipment (CPE) provided by an ISP which works in bridge mode. If MAC address is not entered, the system will try to find it automatically. Every hour, the system checks ARP table of all routers and if IP address is found, it will automatically fill MAC address in, too. Information on detected MAC address is available in Statistics History, MAC addresses. |
| IP address of end device | IP address of end device is to be entered only if a client has HW equipment which works in bridge mode. This means that the client has 2 IP addresses. This is the address of the end device (CPE) provided by an ISP which, for instance, serves for reception of WiFi signal, and it is located on an antenna pole. The IP address serves for accessing this device and for its management. Free IP addresses are displayed. Click on an IP addresses to select it. Click on |
| Enable SMTP | Selected |
| Enable SSH | Selected |
| Routed Networks | |
| Suspend service | Selected |
| Client monitoring | Check this option to start making ping graphs for client. There is no need to activate ping on all clients but on those who often report problems. If this option is checked client ping is run every 5 minutes (20 packets of 500 bytes), and its response and error rate are recorded in a graph. This way you have history of client access line for future reference and problem solving. |
| Show ping graph on Client portal | Shows client ping graphs on Client portal. Has to be set up in Settings Syst. settings Client portal, ID ci_display_graphs_tab = 1 |
| Client setting via DHCP | Setting via DHCP is shown on service detail overview, which is printed for clients, instead of displaying IP addresses (wlan address, gate). In many cases clients tried to input these addresses to settings after computer re-installation causing failure to connect to the Internet. |
| Note | Service, or settings note. |
| Contract note | Note on contract for a given service. |
| Report outages for Nagios | Check it to be able to select devices connected to router for a given service. This device will be monitored for Nagios outage. Also, select group to be used for outage reporting (Settings Codelists Nagios Contacts). |
| Dealer | Sales agent who sold the service to the client. You may give commission to a dealer in % or a certain amount of money. Set dealers up in Settings Administrators Dealers. |
| Commission | Commission for selected dealer is pre-filled. You are able to change, though. It is a repetitive commission based on client invoicing. |
| One-time commission | A lump sum for a dealer |
PPPOE
PPPoE protocol service.
| Service type | Select PPPoE |
| Router | A device which is connected to the client. Set up routers in Hardware Routers All If locality is selected, only routers defined for the locality are available for select. Select a router to see router IP and Number of clients assigned to router. You can also find router using Search by SSID.If no router is selected client will not be limited to one router only. |
| Access point | Access point is wireless card of a router through which the client accesses your network. Set up access points in Hardware Routers All, Settings - Connect. points. In global settings - Settings Syst.settings General, ID auto_assign_access_point, you can turn on automatic allocation of access point to Internet service. The function detects an Internet service without access point, yet with allocated MAC address. The MAC address is searched for on all routers with defined access point and active registration for WiFi card. If a match is found, the system automatically assigns it to Internet service, and save the information to log. |
| Switch | Just the switches defined for a selected router are displayed. |
| Switch port | Select switch port as defined in Hardware Switches. |
| Tariff | A tariff as defined in Settings Tariffs Internet. Related items, such as Download/Upload Speed, Price, Tariffs description on invoice are filled automatically. Select Not set if undefined tariff is used, and fill in related items, including price. |
| Download/Upload | If tariff is Unlisted, Download/Upload speed in kb/s must be entered. |
| PPPoE name | Authorization name for PPPoE protocol verification; it is written to Mikrotik, rules for name format |
| PPPoE password | Authorization password for PPPoE protocol verification |
| Service Name | It helps identify services of the same category (e.g. Internet) of one client. No need to use it if a client has only one service of the same category. |
| Connected from date | Client´s connection date, or date when service was added. |
| Invoice from date | Initial date of invoicing the service/item. Usually it is left unchanged (i.e. current date is used), the first invoice is issued at next invoicing. (Invoicing Invoices). If you move the date forward, the first invoice will be issued following this date.
|
| Invoicing period | The options are: not invoiced, monthly, bimonthly, quarterly, half-yearly, and yearly. It is convenient to use quarterly due to VAT declaration. You can switch off year quarter rounding in Invoicing Settings General, ID floating_period. |
| Invoicing date | Day of invoicing the client/services. You may invoice the client on a certain date for certain time period (e.g. from November 15, 2014 to December 14, 2014). Due to accounting reason we recommend to set the date to the first day of month (1). |
| Invoice separately | Selected More services of the same client are bundled on one invoice by default. Use this option if you need to invoice a service separately. |
| Reverse charge | If the service is in a reverse charge mode, check this field and select Reverse charge type code. |
| Contract number | Client number is used by default. Use this field e.g. in case you use detailed distinction in client´s contracts. More on client contracts here. |
| Contract type | For limited / indefinite period of time |
| Minimal contract duration | Enter number of months, the following item is filled in automatically. |
| Contract duration to | Date until which the client is obliged to use the service. In case of unlimited contract, you can use Min. duration of the contract. |
| Auto Renewal of the contract | Automatic renewal of Duration of the contract to. Auto-renewal is logged into client´s history. |
| Cancellation of contract | In Settings Syst. settings General, ID default_notice_period, it is possible to set a default number of months for a cancellation. This setting is only applied for newly created services. |
| Different address of installation | Current address of a given service is pre-filled, you may change it upon clicking on ▢. |
| Location | Define it in Settings Code lists Locations. Geographical group for routers. You can use it for cities or town districts, counties etc. It helps you with schematic displaying of routers. If you administrate more cities or villages, you can use the names of specific cities and villages. If you administrate only a few cities, you can use names of city districts. If your network is very extensive, it is more suitable to select distribution of locations into districts or regions. With this distribution you will significantly make more clear displaying of routers in individual system screens. It is also possible to filter records and client according to this division. For example: bulk email and SMS. |
| Individual price | In tariff is Unlisted you have to check it and set monthly rate. You can use this field even if tariff is selected. |
| Price | Invoiced price per month base on selected tariff, or individual price. |
| Tariff description on Invoice | Tariff description as displayed on invoice If tariff is Unlisted enter description manually. |
| Discount type | The options are: No discount, Fixed discount (in currency per month), or Percentage discount (from monthly rate). If discount is selected, enter Discount name (invoice description), or its duration (Discount from-to |
| Flat rate | Amount added to the monthly fee. You can also enter note. |
| Installation charge | If you use this type of fee use this field for its storing. It is merely information which is not transferred to Invoicing. More on invoicing installation charges |
| Refundable deposit | You can store record on refundable deposit here. The deposit is returned to client after contract termination. It is merely information which is not transferred to Invoicing. |
| Client MAC address | MAC address of client´s wlan interface. The system automatically loads MAC addresses once an hour. If you have activated firewall MAC filter and you connect a new client, you do not need to fill in client´s MAC address. In this case, ISPadmin enables the client in firewall and when the client is connected, it will read his MAC address from ARP table, and stores it. IP address is then linked to MAC address and locked. |
| Client IP address | IP address under which the client is stored in the system, i.e. routerboard wlan interface address (routed network) or wi-fi PCI card address (bridged network). ISPadmin automatically offers the first free IP within address range on a given router. When client´s IP address is filled in, it is then entered into Mikrotik. Failing which IP address from DHCP pool is used by Mikrotik. Framed-IP-Address attribute is created. Click on |
| Client's end device HW | Type of end device installed at client´s. Set it up in Hardware Settings End devices. It may be an AP on client´s house roof. To get further access to AP, fill in port. |
| Client NAT | Selected NAT IP address assigned to client. Set up IP pools in Settings IP Pools IP Pools NAT. Select IP address from the list to be assigned to client. |
| Hardware of end device | Type of end device installed at client´s. Set it up in Hardware Settings End devices. It may be an end wifi modem in client´s home. To get further access, fill in port. |
| MAC address of the end device | Physical address of a bridge. MAC address of end device is to be entered only if a client has HW equipment (CPE) provided by an ISP which works in bridge mode. If MAC address is not entered, the system will try to find it automatically. Every hour, the system checks ARP table of all routers and if IP address is found, it will automatically fill MAC address in, too. Information on detected MAC address is available in Statistics History, MAC addresses. |
| IP address of end device | IP address of end device is to be entered only if a client has HW equipment which works in bridge mode. This means that the client has 2 IP addresses. This is the address of the end device (CPE) provided by an ISP which, for instance, serves for reception of WiFi signal, and it is located on an antenna pole. The IP address serves for accessing this device and for its management. Free IP addresses are displayed. Click on an IP addresses to select it. Click on |
| Enable SMTP | Selected |
| Enable SSH | Selected |
| Routed Networks | |
| Suspend service | Selected |
| Client monitoring | Check this option to start making ping graphs for client. There is no need to activate ping on all clients but on those who often report problems. If this option is checked client ping is run every 5 minutes (20 packets of 500 bytes), and its response and error rate are recorded in a graph. This way you have history of client access line for future reference and problem solving. |
| Show ping graph on Client portal | Shows client ping graphs on Client portal. Has to be set up in Settings Syst. settings Client portal, ID ci_display_graphs_tab = 1 |
| Client setting via DHCP | Setting via DHCP is shown on service detail overview, which is printed for clients, instead of displaying IP addresses (wlan address, gate). In many cases clients tried to input these addresses to settings after computer re-installation causing failure to connect to the Internet. |
| Note | Service, or settings note. |
| Contract note | Note on contract for a given service. |
| Report outages for Nagios | Check it to be able to select devices connected to router for a given service. This device will be monitored for Nagios outage. Also, select group to be used for outage reporting (Settings Codelists Nagios Contacts). |
| Dealer | Sales agent who sold the service to the client. You may give commission to a dealer in % or a certain amount of money. Set dealers up in Settings Administrators Dealers. |
| Commission | Commission for selected dealer is pre-filled. You are able to change, though. It is a repetitive commission based on client invoicing. |
| One-time commission | A lump sum for a dealer |
L2TP
Login name and password as inserted to the Internet service are used for verification.
| Service type | Select L2TP |
| Router | A device which is connected to the client. Set up routers in Hardware Routers All If locality is selected, only routers defined for the locality are available for select. Select a router to see router IP and Number of clients assigned to router. You can also find router using Search by SSID.If no router is selected, client will not be limited to one router only. |
| Access point | Access point is wireless card of a router through which the client accesses your network. Set up access points in Hardware Routers All, Settings - Connect. points. In global settings - Settings Syst.settings General, ID auto_assign_access_point, you can turn on automatic allocation of access point to Internet service. The function detects an Internet service without access point, yet with allocated MAC address. The MAC address is searched for on all routers with defined access point and active registration for WiFi card. If a match is found, the system automatically assigns it to Internet service, and save the information to log. |
| Switch | Just the switches defined for a selected router are displayed. |
| Tariff | A tariff as defined in Settings Tariffs Internet. Related items, such as Download/Upload Speed, Price, Tariffs description on invoice are filled automatically. Select Not set if undefined tariff is used, and fill in related items, including price. |
| Download/Upload | If tariff is Unlisted, Download/Upload speed in kb/s must be entered. |
| Client Name | Name for Internet service verification. |
| Password | Password for verification. |
| Service Name | It helps identify services of the same category (e.g. Internet) of one client. No need to use it if a client has only one service of the same category. |
| Connected from date | Client´s connection date, or date when service was added. |
| Invoice from date | Initial date of invoicing the service/item. Usually it is left unchanged (i.e. current date is used), the first invoice is issued at next invoicing. (Invoicing Invoices). If you move the date forward, the first invoice will be issued following this date.
|
| Invoicing period | The options are: not invoiced, monthly, bimonthly, quarterly, half-yearly, and yearly. It is convenient to use quarterly due to VAT declaration. You can switch off year quarter rounding in Invoicing Settings General, ID floating_period. |
| Invoicing date | Day of invoicing the client/services. You may invoice the client on a certain date for certain time period (e.g. from November 15, 2014 to December 14, 2014). Due to accounting reason we recommend to set the date to the first day of month (1). |
| Invoice separately | Selected More services of the same client are bundled on one invoice by default. Use this option if you need to invoice a service separately. |
| Reverse charge | If the service is in a reverse charge mode, check this field and select Reverse charge type code. |
| Contract number | Client number is used by default. Use this field e.g. in case you use detailed distinction in client´s contracts. More on client contracts here. |
| Contract type | For limited / indefinite period of time |
| Minimal contract duration | Enter number of months, the following item is filled in automatically. |
| Contract duration to | Date until which the client is obliged to use the service. In case of unlimited contract, you can use Min. duration of the contract. |
| Auto Renewal of the contract | Automatic renewal of Duration of the contract to. Auto-renewal is logged into client´s history. |
| Cancellation of contract | In Settings Syst. settings General, ID default_notice_period, it is possible to set a default number of months for a cancellation. This setting is only applied for newly created services. |
| Different address of installation | Current address of a given service is pre-filled, you may change it upon clicking on ▢. |
| Location | Define it in Settings Code lists Locations. Geographical group for routers. You can use it for cities or town districts, counties etc. It helps you with schematic displaying of routers. If you administrate more cities or villages, you can use the names of specific cities and villages. If you administrate only a few cities, you can use names of city districts. If your network is very extensive, it is more suitable to select distribution of locations into districts or regions. With this distribution you will significantly make more clear displaying of routers in individual system screens. It is also possible to filter records and client according to this division. For example: bulk email and SMS. |
| Individual price | In tariff is Unlisted you have to check it and set monthly rate. You can use this field even if tariff is selected. |
| Price | Invoiced price per month base on selected tariff, or individual price. |
| Tariff description on Invoice | Tariff description as displayed on invoice If tariff is Unlisted enter description manually. |
| Discount type | The options are: No discount, Fixed discount (in currency per month), or Percentage discount (from monthly rate). If discount is selected, enter Discount name (invoice description), or its duration (Discount from-to |
| Flat rate | Amount added to the monthly fee. You can also enter note. |
| Installation charge | If you use this type of fee use this field for its storing. It is merely information which is not transferred to Invoicing. More on invoicing installation charges |
| Refundable deposit | You can store record on refundable deposit here. The deposit is returned to client after contract termination. It is merely information which is not transferred to Invoicing. |
| Client MAC address | MAC address of client´s wlan interface. The system automatically loads MAC addresses once an hour. If you have activated firewall MAC filter and you connect a new client, you do not need to fill in client´s MAC address. In this case, ISPadmin enables the client in firewall and when the client is connected, it will read his MAC address from ARP table, and stores it. IP address is then linked to MAC address and locked. |
| Client IP address | IP address under which the client is stored in the system, i.e. routerboard wlan interface address (routed network) or wi-fi PCI card address (bridged network). ISPadmin automatically offers the first free IP within address range on a given router. When client´s IP address is filled in, it is then entered into Mikrotik. Failing which IP address from DHCP pool is used by Mikrotik. Framed-IP-Address attribute is created. Click on |
| Client's end device HW | Type of end device installed at client´s. Set it up in Hardware Settings End devices. It may be an AP on client´s house roof. To get further access to AP, fill in port. |
| Client NAT | Selected NAT IP address assigned to client. Set up IP pools in Settings IP Pools IP Pools NAT. Select IP address from the list to be assigned to client. |
| Hardware of end device | Type of end device installed at client´s. Set it up in Hardware Settings End devices. It may be an end wifi modem in client´s home. To get further access, fill in port. |
| MAC address of the end device | Physical address of a bridge. MAC address of end device is to be entered only if a client has HW equipment (CPE) provided by an ISP which works in bridge mode. If MAC address is not entered, the system will try to find it automatically. Every hour, the system checks ARP table of all routers and if IP address is found, it will automatically fill MAC address in, too. Information on detected MAC address is available in Statistics History, MAC addresses. |
| IP address of end device | IP address of end device is to be entered only if a client has HW equipment which works in bridge mode. This means that the client has 2 IP addresses. This is the address of the end device (CPE) provided by an ISP which, for instance, serves for reception of WiFi signal, and it is located on an antenna pole. The IP address serves for accessing this device and for its management. Free IP addresses are displayed. Click on an IP addresses to select it. Click on |
| Enable SMTP | Selected |
| Enable SSH | Selected |
| Routed Networks | |
| Suspend service | Selected |
| Client monitoring | Check this option to start making ping graphs for client. There is no need to activate ping on all clients but on those who often report problems. If this option is checked client ping is run every 5 minutes (20 packets of 500 bytes), and its response and error rate are recorded in a graph. This way you have history of client access line for future reference and problem solving. |
| Show ping graph on Client portal | Shows client ping graphs on Client portal. Has to be set up in Settings Syst. settings Client portal, ID ci_display_graphs_tab = 1 |
| Client setting via DHCP | Setting via DHCP is shown on service detail overview, which is printed for clients, instead of displaying IP addresses (wlan address, gate). In many cases clients tried to input these addresses to settings after computer re-installation causing failure to connect to the Internet. |
| Note | Service, or settings note. |
| Contract note | Note on contract for a given service. |
| Report outages for Nagios | Check it to be able to select devices connected to router for a given service. This device will be monitored for Nagios outage. Also, select group to be used for outage reporting (Settings Codelists Nagios Contacts). |
| Dealer | Sales agent who sold the service to the client. You may give commission to a dealer in % or a certain amount of money. Set dealers up in Settings Administrators Dealers. |
| Commission | Commission for selected dealer is pre-filled. You are able to change, though. It is a repetitive commission based on client invoicing. |
| One-time commission | A lump sum for a dealer |
