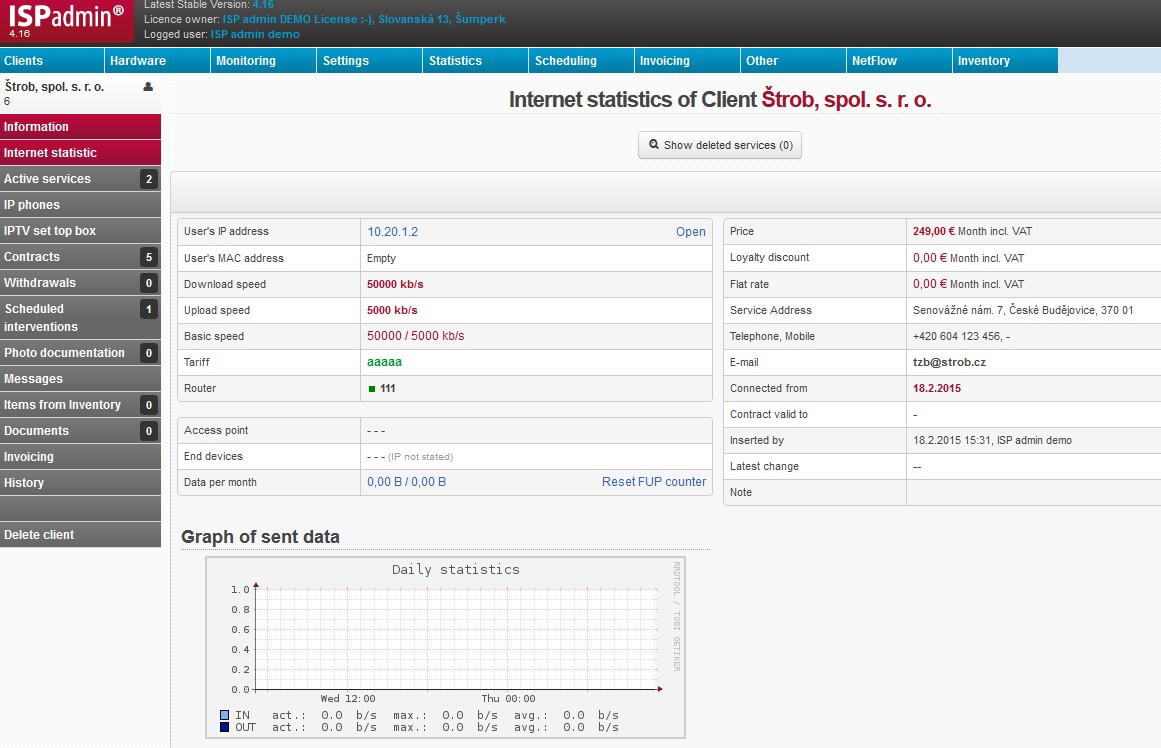It displays information on Internet service, incl. transferred data graph. From this part of the client card, you can read out the technical details about the assigned service, about the tariff rate which the client uses, and from the detailed transmitted data graph with a year-long history.
| Show deleted services |
Displays all information as below for deleted services also. |
| Service name | It helps identify services of the same category (e.g. Internet) of one client. No need to use it if a client has only one service of the same category. |
|---|---|
| Client´s IP address | IP address under which the client is stored in the system, i.e. routerboard wlan interface address (routed network) or wi-fi PCI card address (bridged network). ISPadmin automatically offers the first free IP within address range on a given router. When client´s IP address is filled in, it is then entered into Mikrotik. Failing which IP address from DHCP pool is used by Mikrotik. Framed-IP-Address attribute is created. Click on IP address to run a PING (10 packets of 1472 B), by which you can immediately test connection status of the client. Click on Open to display device web administration interface. You can set the target port (80, 8080, 8088, etc.) in the service detail. |
| Client´s MAC address | MAC address of client´s wlan interface. The system automatically loads MAC addresses once an hour. If you have activated firewall MAC filter and you connect a new client, you do not need to fill in client´s MAC address. In this case, ISPadmin enables the client in firewall and when the client is connected, it will read his MAC address from ARP table, and stores it. IP address is then linked to MAC address and locked. |
| Download | Download data speed as per assigned tariff of the service |
| Upload | Upload data speed as per assigned tariff of the service |
| Basic speed | Download / Upload speed according to the tariff, or individual settings of the service prior to FUP application. |
| Tariff | Selected tariff as defined for the service. Related items, such as Download/Upload Speed, Price, Tariffs description on invoice are filled automatically. Not listed is displayed in case of individual settings. |
| Router | A device which is connected to the client. Set up routers in Hardware Routers All ■ online Click on router name to run a PING. |
| Access point | Access point is wireless card of a router through which the client accesses your network. Set up access points in Hardware Routers All, Settings - Connect. points. In global settings - Settings Syst.settings General, ID auto_assign_access_point, you can turn on automatic allocation of access point to Internet service. The function detects an Internet service without access point, yet with allocated MAC address. The MAC address is searched for on all routers with defined access point and active registration for WiFi card. If a match is found, the system automatically assigns it to Internet service, and save the information to log. |
| End device | Type of end device installed at client´s. Set it up in Hardware Settings End devices. IP address of end device is to be entered only if a client has HW equipment which works in bridge mode. This means that the client has 2 IP addresses. This is the address of the end device (CPE) provided by an ISP which, for instance, serves for reception of WiFi signal, and it is located on an antenna pole. The IP address serves for accessing this device and for its management. Click on Open to display device web administration interface. You can set the target port (80, 8080, 8088, etc.) in the service detail. |
| Client end device | Type of end device installed at client´s. Set it up in Hardware Settings End devices. Click on Open to display device web administration interface. You can set the target port (80, 8080, 8088, etc.) in the service detail. |
| Data per month | Transferred data - download/upload - per month. Click on the value to display a list of transferred data. Reset FUP counter clears current month´s statistics. |
| Price | Invoiced price per month base on selected tariff, or individual price. |
| Loyalty discount | Discount added to the service. |
| Flat rate | Amount added to the monthly fee. |
| Service address | Home or installation address. Installation address is displayed by default, if it differs from domicile. Installation address is set for each active service. |
| Telephone, Mobile | Mobile phone number used for communication with the client. If you use an SMS gateway, SMS will be sent to this number. Phone number used for communication with the client. |
Main client´s email. |
|
| Connected from | Client´s connection date, or date when service was added. |
| Contract valid to | Date until which the client is obliged to use the service. |
| Inserted By | Administrator´s account name which has assigned Internet service to the client. |
| Last change | Date and time of last update of Internet service. |
| Note | Note to the service (Active services), please distinguish from client note in Client card. |
| FUP start | Beginning of FUP-restricted service |
| FUP end | End of FUP-restricted service |
| FUP data | Transferred data of FUP-restricted service. |
| FUP active to | End of FUP-restriction, if active. |
Other IP addresses
Client´s other IP addresses
Graphs of transferred data
Client´s statistics of transferred data as per current day. Click on graph image to display detail statistics per day / week / month / year.
PING statistics
Client´s PING statistics as per current day. Click on graph image to display detail statistics per day / week / month / year.
WiFi signal statistics
Client´s WiFi signal as per current day. Click on graph image to display detail statistics per day / week / month / year.