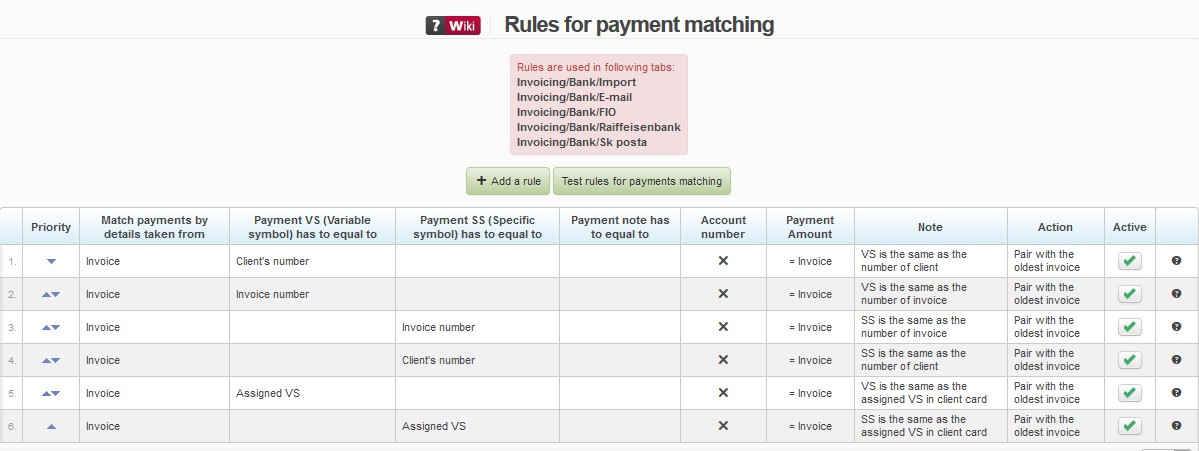How matching rules work
When automatically processing imported payments, the system goes through the payment matching rules and looks for an invoice or client that meets the criteria set out in the individual rules. A given payment will be matched with an invoice or added to a client’s credit on the basis of the first rule that finds a match. There are six system rules that help to maintain the functionality of this part of the system. They work in the same way that payment matching worked earlier. These rules cannot be deleted or edited. You can activate ![]() / deactivate
/ deactivate ![]() a particular rule in the Active column.
a particular rule in the Active column.
The addition of a new rule
You can add a new rule by clicking on + Add a rule. The form that you have to complete on this page consists of three parts:
Payment matching type
- Match payments on the basis of the data given in: Client
Payments will be matched on the basis of the data given in the Client card (Client number, Assigned VS) - Match payments on the basis of the data given in: Invoice
Payments will be matched on the basis of the data given in invoices issued (Invoice number, Client number, Assigned VS).
Criteria
The criteria used to match payments At least one must be used. If there is more than one, all must be met for payment matching to succeed.
- The VS of a payment has to be the same as: Invoice number, Client number, Assigned VS
- The SS of a payment has to be the same as: Invoice number, Client number, Assigned VS
- The payment note has to be the same as: Invoice number, Client number, Assigned VS
- A client’s bank account number has to be the same as the the bank account number stated in the payment details: Yes, No
- Payment Amount:
- = Invoice – The payment amount has to be the same as the invoiced amount (Invoice settled).
- < Invoice – The payment amount has to be less than the invoiced amount (Invoice partially settled).
- > Invoice – The payment amount has to be greater than the invoiced amount (Invoice settled and the rest added to credit).
What happens when criteria are met
- Action:
- Match with the oldest invoice - Match a given payment with the oldest invoice of a given client.
- Match with the newest invoice - Match a given payment with the newest invoice of a given client.
- Add to credit - Match a given payment and add it to a given client’s credit .
- Note: The note that will appear in a payment matched according to this rule
Rule testing
Having created and ordered rules, you can check whether they work correctly by clicking on Test rules for payment matching. A form appears into which you can enter payment details (Payment VS, Payment SS, Bank account number, Amount, Note). You can start the test itself by clicking on Test. Once the test is finished, a table appears in which you can see individual rules with lists of invoices or clients found. The rule according to which a given payment would have been matched is highlighted in green.
Overview of rules
In the overview, you can find all the necessary attributes related to individual rules. You can order these rules (according to your needs) with the help of the arrows in the Priority column. When matching payments, the system goes through the rules in the order that you have set.
| Priority | The order in which individual rules will be employed to match payments |
|---|---|
| Match payments according to the data in | Payment data are compared with invoice data / client data. |
| Payment VS (Variable symbol) has to equal to | Invoice number / Client number / Assigned VS |
| Payment SS (Specific symbol) has to equal to | Invoice number / Client number / Assigned VS |
| Payment note has to equal to | Invoice number / Client number / Assigned VS |
| Account number | A client’s bank account number is / is not the same as the bank account number stated in the payment details. |
| Payment amount | The payment amount is equal to / greater than / less than the invoiced amount |
| Note | The note that will appear in a matched payment |
| Action | What happens when there is a match between a payment and a rule |
| Active | Activate/deactivate a rule |
| Editing and deletion | Your own rules can be edited or deleted. System rules can only be deactivated. Rules can be edited only when they are active. |