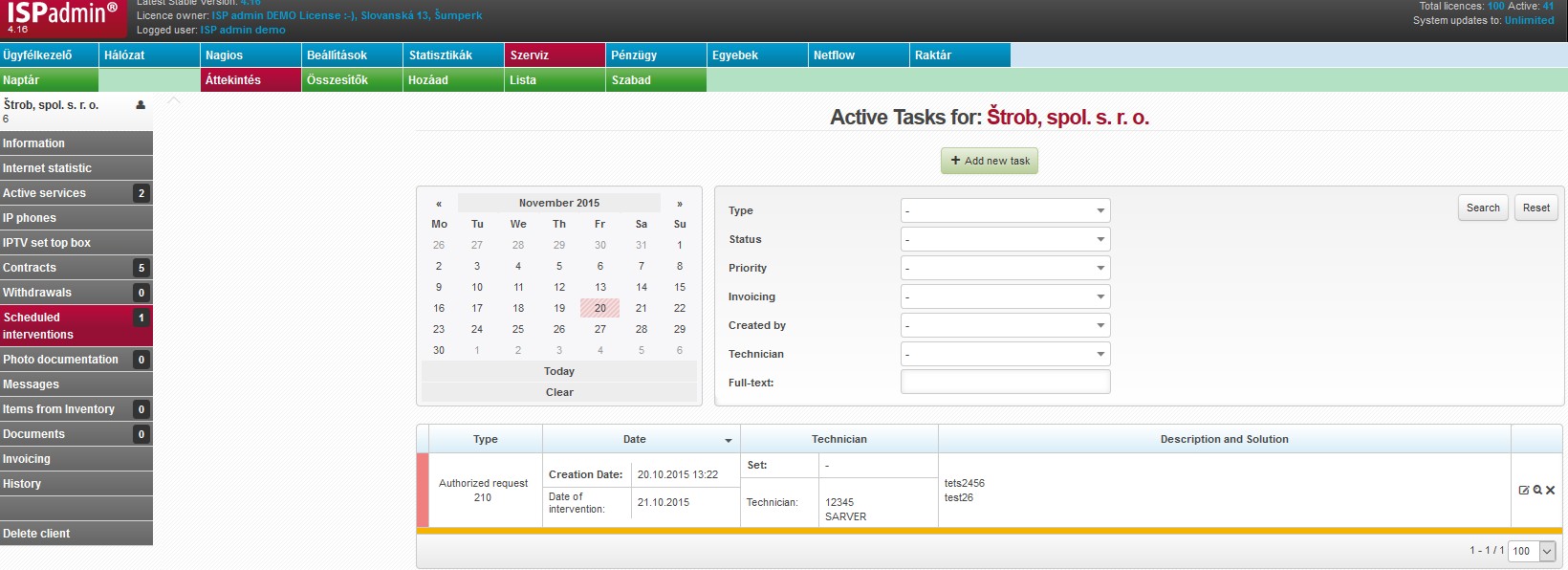Scheduled Interventions
It helps to control scheduled interventions done for a client, such as customer service call, installation etc.). It displays all scheduled, and done tasks. This menu is linked to the Scheduling module. Scheduled interventions (Client card) may be used especially during phone communication with a client enabling you to tell an exact time for an intervention.
+ Add new task
Add a new task into Scheduling module. Newly added tasks will be displayed directly in Scheduling module.
Each task comprises of two parts:
Problem reporting
| Technician |
Select main technician which will be assigned to the task. Choose from the menu, or type part of the name to get relevant results from the system. You may leave the task unassigned. |
| Send SMS to technician | Selected |
| Method of reporting | Select a value from Settings Code lists Scheduling Report type. |
| Type/Requested documents | Set up task types in Settings Code lists Scheduling Task Types. Depending on Task type setup, you will be asked to upload Requested documents, which will be checked when closing the task. |
| Client/Client (not set in system) | Select from the list of clients in the system or start typing name/surname, and the system will show respective results. Enter any name for clients who are not in the system yet. Visible contracts for technicians You can select documents which will be visible in Technicians´ interface. |
| Service | For an existing client, you can select a service which is linked to the installation address. |
| Email, phone, mobile | When an existing client is selected, items from the Client card will be pre-filled. |
| Address | Address from the Client card, or service installation address will be pre-filled. |
| Task description | Notes or details related to the task. |
| Task date | Click into the field to select the date and time in five-minute intervals. |
| Max. date of solution | This is used especially for long-term tasks. If you select date/time, the task will be displayed in technician´s calendar every day, until resolved. Time from the previous Task date field is filled automatically plus the number of minutes defined in v Settings System Settings Scheduling, ID planning_default_task_solution_time_minutes. |
| Unspecified time | Used for unscheduled tasks, for which you don´t wish to specify exact resolution date. The system displays tasks without date every day automatically. (If Settings System Settings Scheduling, ID planning_auto_change_tasks = 1, the system goes through all tasks at 2 AM, and moves the uncompleted ones to the following day. |
| Priority | It shows the importance of the task. |
| Task price | Information on the price of the task. You can define it in Settings Code lists Scheduling Task Types to have the price pre-filled automatically. When closing the task, its price is again pre-filled. |
| Document | You may add up to 5 documents. |
| Contact Client to date | This is information for the technician. |
| SMS notification | Advice the technician via SMS. Your SMS gate must be configured! |
| Internal description | Used for internal information, never to be shown to a client. |
| Send ticket to client | When the task is saved, the client will receive an email with task overview. In Settings System Settings Scheduling, you may set the subject changing ID planning_email_subject_ticket_to_client and it will be automatically completed with the ID of the task. Each change in the ticket will be sent to the client. |
Solution
| Solution date | Fill in the real resolution date. |
| Technician | The technician who completed the task. |
| Result | Describe how the task was resolved. |
| Previous solutions | You may store numerous solutions. Until you check the Solved box, all notes from the Result field will be stored as Previous solutions after pressing Save. |
| Time spent | Time spent on the task in hours - it is merely an information; if you wish to invoice the task, check Invoice up, and fill in Units. |
| Price | see Task price above |
| Solved | It will marked the task as resolved. |
| Invoice up | This entry will be invoiced as Pending item. |
![]() You may re-open a closed task by pressing Open task.
You may re-open a closed task by pressing Open task.
Task list
Overview of scheduled tasks, which enables you to monitor technicians´ work. There is a variety of criteria at your disposal to limit the final display plus a fulltext search.
Calendar
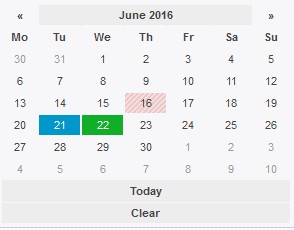 Click on a day in the calendar to display tasks for the day only. Click on a month to display tasks for the selected month only. Click on Today to display a list of today´s tasks, or All to display all tasks. Days are coloured as follows:
Click on a day in the calendar to display tasks for the day only. Click on a month to display tasks for the selected month only. Click on Today to display a list of today´s tasks, or All to display all tasks. Days are coloured as follows:
- 30: A day with one scheduled task at least
- 8: Selected day
 : Off-day as defined in Settings Code lists Scheduling Holidays
: Off-day as defined in Settings Code lists Scheduling Holidays
You may further filter the displayed tasks in the following step. You can also sort the list by clicking on Type, Date or Technician columns (ascending, descending).
Filter
| Type | List of task types, such as measurement, installation, failure etc. Tasks are divided base on their colour. You can set the types in Settings Code lists Scheduling Task Types. |
| Status | The options are: Only solved, Only not solved |
| Priority | Importance of each task. The options are: Low, Medium, High. |
| Invoicing | The options are: Invoiced, Not invoiced |
| Created by | Name of an administrator who created the task. |
| Technician | List of all technicians in the system. List of all active technicians includes those deleted from the system. This way you are able to search tasks of already deleted technicians. |
| Full-text | Look up a certain word or phrase. A task may be found also base on its identification number. |
Task editing
All tasks are colour-marked base on their type. Solved tasks are marked in green.
| Edit task - edit saved data or close a task. | |
| Task preview - displays all task information. Click on Edit task to edit or finish a task. | |
| It will delete the task and record this action to (Statistics History History, Scheduling section > Tasks > Removed records) |
task invoicing
![]() If client pays regular invoices using permanent bank order, pending items on invoice may stay unnoticed and an invoice unpaid. That´s why you´d better issue a standalone invoice for the intervention (Invoice Pending Items).
If client pays regular invoices using permanent bank order, pending items on invoice may stay unnoticed and an invoice unpaid. That´s why you´d better issue a standalone invoice for the intervention (Invoice Pending Items).