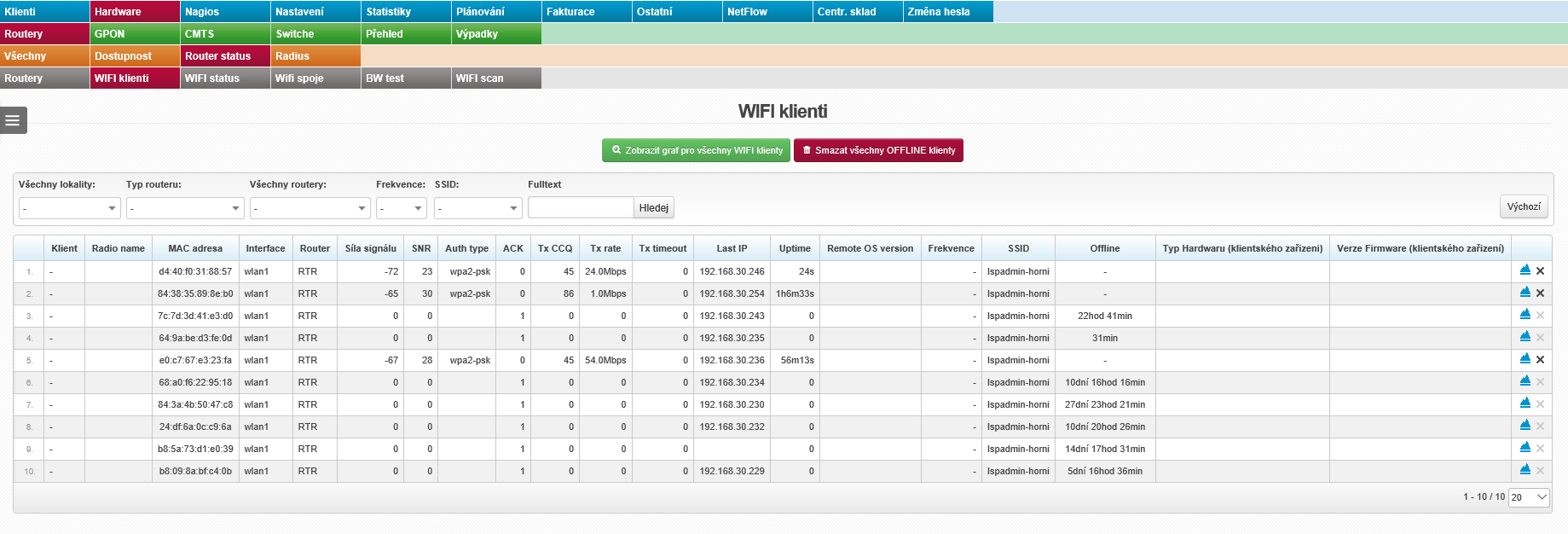Router status
Tato záložka poskytuje informace o vlastnostech zadaných routerů. Taktéž je zde možné vidět informace o wifi klientech, wifi spojích a o wifi statusu.
Routery
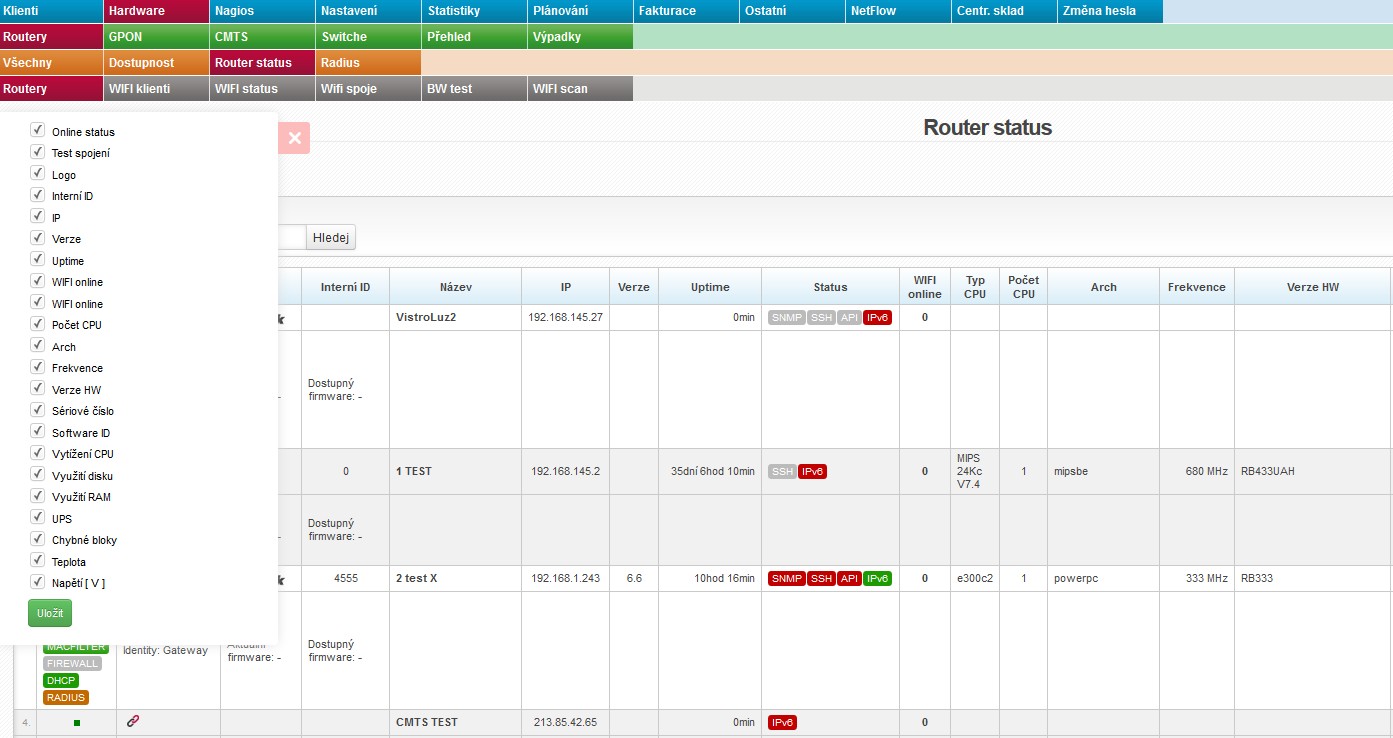 Tato záložka poskytuje přehledové informace o vlastnostech routerů zadaných v systému.
Tato záložka poskytuje přehledové informace o vlastnostech routerů zadaných v systému.
Zobrazení informací je podmíněno příslušným aktivním rozhraním k routerům.
| |
Kliknutím na tuto ikonu vysunete nabídku, ve které zaškrtáváním můžete nastavit zobrazené sloupce (Nastavení tabulky), sloupce, které se přidají do tiskové sestavy (Nastavení tisku) a Nastavení vyhledávání. Poté stiskněte Uložit a následně
Všechny záznamy lze seřadit podle každého z uvedených sloupců. Kliknutím do záhlaví sloupce seřadíte celý výpis dle požadovaného záznamu. Prvním kliknutím vzestupně, druhým kliknutím pak sestupně. |
| Rozšířený výpis | Zobrazí identitu routeru - jak je router pojmenovaný ve Winboxu (ne v ISPadmin). Dále zobrazí ikony aktivních nastavení FIREWALL, DHCP, MACFILTER, WLAN FILTER a RADIUS. Neaktivní nastavení je šedé, např. FIREWALL. Zároveň zobrazí informaci o Aktuálním/Dostupném firmware. |
Sloupce
| Online status | ■ online |
|---|---|
| Otestuje spojení na router a připojená zařízení (Ping test, SNMP test, SSH test, API test). | |
| Název | Kliknutím na název se router zobrazí v Hardware Routery Všechny, kde jej můžete editovat. |
| IP | IP adresa zařízení |
| Verze | Verze operačního systému nainstalovaného na routeru |
| Uptime | Doba běhu zařízení od posledního restartu/zapnutí |
| Status | Statusy služeb SNMP, SSH, API, popř. IPv6 (funkční služba je zeleně, např. SNMP). |
| WIFI online | Počet připojených WIFI klientů, kliknutím na číslo ze zobrazí seznam WIFI klientů. |
| Arch | Architektura procesoru |
| Frekvence | Frekvence procesoru |
| Sériové číslo | Sériové číslo routerboardu |
| Software ID | ID licence Mikrotik |
| Vytížení CPU/disku/RAM | Kliknutím na % zobrazíte grafy s denní/týdenní/měsíční/roční statistikou. |
| UPS/Napětí | Pokud je k routeru Mikrotik připojena UPS (tzn. nainstalován správný ovladač), která je správně rozpoznána, tak systém dokáže monitorovat napětí UPS a v případě výpadku napájení zaslat informační email. V případě, že je UPS připojena, tak je ve sloupci Napětí zobrazeno aktuální napětí na UPS. Kliknutím na hodnotu napětí se zobrazí detailní graf. Pokud dojde k výpadku elektrického napájení, tak systém odešle email na emailovou adresu uvedenou v Nastavení Systémové nastavení Obecné, ID admin_email. |
| Chybné bloky | Počet chybných bloků flash paměti na routerech Mikrotik |
| Teplota | Teplota routerboardu (tato funkce je dostupná jen u některých Mikrotiků - po kliknutí na hodnotu se zobrazí grafy) . |
WIFI klienti
Tato záložka poskytuje seznam všech klientských připojení k routerům. Tento seznam můžete filtrovat podle Lokality, Typu routeru, Názvu routeru, Frekvence, SSID a podle fulltextového vyhledávání.
| |
Kliknutím na tuto ikonu vysunete nabídku, ve které zaškrtáváním můžete nastavit zobrazené sloupce (Nastavení tabulky), sloupce, které se přidají do tiskové sestavy (Nastavení tisku) a Nastavení vyhledávání. Poté stiskněte Uložit a následně
Všechny záznamy lze seřadit podle každého z uvedených sloupců. Kliknutím do záhlaví sloupce seřadíte celý výpis dle požadovaného záznamu. Prvním kliknutím vzestupně, druhým kliknutím pak sestupně. |
| Zobrazit graf pro všechny WIFI klienty | Zobrazí grafy pro všechny WIFI klienty na daném routeru. Vykreslené denní grafy jsou přehledně seřazeny na jedné stránce. Kliknutím na denní graf se zobrazí další podrobné grafy vztahující se k danému klientovi (denní, týdenní, měsíční a roční). |
| Smazat všechny OFFLINE klienty |
Dojde k vymazání dynamicky naplňované tabulky klientů na AP. Tabulka se automaticky znovu naplní aktuálními daty každých 5 minut. Používá se např. v situacích, kdy klient změní MAC adresu a dynamická tabulka by stále obsahovala starý údaj. |
Sloupce
U každého WIFI klienta jsou zobrazeny informace o připojení (Síla signálu, Tx CCQ, Uptime). Tyto informace je také možné zobrazit formou podrobného grafu WIFI přípojky - ![]() . Pomocí těchto údajů můžete snadno určit vývojový trend, například u hodnot ACK, Signal, Noise a Tx CCQ (udává přibližnou hodnotu kvality linky v procentních bodech). Vidíte tedy online naměřené hodnoty, dle kterých můžete rychle reagovat a identifikovat problém s klientským zařízením.
. Pomocí těchto údajů můžete snadno určit vývojový trend, například u hodnot ACK, Signal, Noise a Tx CCQ (udává přibližnou hodnotu kvality linky v procentních bodech). Vidíte tedy online naměřené hodnoty, dle kterých můžete rychle reagovat a identifikovat problém s klientským zařízením.
Kliknutím na jméno klienta se dostanete do Karty klienta.
WIFI status
Ze všech routerů se načítají informace o wireless interface a graficky se zobrazuje využití WIFI pásma.
Na této stránce se zobrazí seznam routerů včetne všech wireless interfaces s podrobnými parametry jako je SSID, vysílací frekvence, použité pásmo atd.
Záznamy je možno třídit podle pop-up menu Lokalita, Router, Pásmo a Fulltext. Nastavení si systém automaticky zapamatuje, takže při dalším přihlášení zůstává nastavení nezměněno.
Kliknutím na název interface se graficky zobrazí využití wifi pásma. V praxi to znamená, že se zobrazí přehledný graf se zobrazením pásma 5 GHz nebo 2.4 GHz a v tomto grafu se zobrazí použitá vysílací frekvence daného interface.
Po kliknutí na GPS souřadnice routeru se otevře mapa vycentrovaná na vybraný router (Google Maps).
Rozšířený náhled: rozbalí všechny interface a zobrazí se grafy s obsazenou frekvencí pro všechny wireless karty.
Řádek interface a graf vysílací frekvence je zvýrazněn červenou barvou v případě, že interface obsahuje stejnou frekvenci nebo se částečně frekvence překrývá na routeru s jiným interface. Kontrola "překrývajících" se frekvencí se provádí v rámci jednoho routeru mezi všemi wireless interface a také mezi routery v případě, že mají nastavené stejné GPS souřadnice, takže se nacházejí na jednom vysílacím místě.
Z grafu lze vyčíst následující informace:
- rozsah frekvence, na kterém může interface vysílat
- aktuálně použitá frekvence
- alokované pásmo (závislé na nastavené šířce kanálu)
- překrývající se vysílací frekvence na jednotlivých interface, které jsou na stejném routeru nebo mají stejné GPS souřadnice
- pásmo zakázané frekvence u 5 GHz spojů je zobrazeno vynecháním šedého podbarvení (5.315 GHz - 5.550 GHz)
- přejetím myši nad názvem interface se zobrazí všechny podrobnosti o wireless interface. Stejné podrobnosti se zobrazí také v případě najetí myší na název interface v záložce Routery. Zde se také zobrazí i podrobnosti o všech instalovaných anténách včetně podrobností o použitém typu, zisku antény, vyzařovacím úhlu atp.
- v Kartě klienta v menu Statistika Internetu se nyní zobrazují podrobné informace o wifi kartě klienta jako je SSID, interface, na který je klient připojen, SNR, uptime .....
BW test
Bandwidth test měří propustnost linky mezi dvěma routery Mikrotik. V testu si můžete nastavit, jestli budete testovat příjem, odesílání nebo oba směry zároveň. Dále máte možnost nastavit jakým protokolem budete test provádět. Buď protokolem nespojovaným UDP, kdy naměříte větší rychlosti, nebo spojovaným TCP, kde ale rychlost bude menší.
Jednotlivé testy je možné dopředu naplánovat nebo je spouštět v pravidelných intervalech. Například v době předpokládané největší zátěže.
+ Přidání nového BW testu
- Název testu - Vámi zvolený libovolný název testu.
- Délka testu - doba po kterou bude test probíhat může být v rozmezí 5 - 60 sekund.
- Zdrojový router - vyberte zdrojový Mikrotik router.
- Cílový router - vyberte cílový Mikrotik router.
- Cílová extra ip adresa - adresa interface přes který bude test směrován. Adresu vyplňte v případě, že chcete zajistit jiné směrování než defaultní branou.
- Spustit test - Datum a čas naplánovaného spuštění testu.
- Opakovat test - Pokud máte v plánu pouštět test pravidelně, vyberte interval opakování testu. Pokud máte zaškrtnutou volbu vytvářet graf a změníte interval opakování, budete varováni, že dojde k přegenerování grafu. Přegenerováním grafu nedojde ke ztrátě dat, pouze se změní časový úsek zobrazovaných dat v závislosti na intervalu opakování.
- Směr testu - Příjem, odesílání nebo oba směry.
- Protokol - Můžete vybrat jeden z protokolů. Spojový TCP nebo nespojový UDP.
- Vytvářet graf - Vytvářet grafy je možné pouze v případě, že máte nastavený interval opakování testu. V opačném případě se nebudou vytvářet grafy.
Výsledky testu 
- Grafy přenosů se zobrazí v případě, že je v nastavení povoleno vytváření grafů.
- Uchovává se posledních 500 výsledků měření.
- Test je možné spustit okamžitě kliknutím na tlačítko Spustit test. V takovém případě nebude výsledek testu zahrnut do grafu.
- Pokud nastala chyba během testu, tak je obsah zprávy zobrazen v sloupci status. V tomto sloupci je také uvedeno, jakým způsobem byl test spuštěn.
WIFI spoje
Tato záložka poskytuje přehledové informace o vlastnostech wifi spojů. Zobrazí se realizované spoje mezi routery mikrotik. Systém automaticky vyhledá obě strany spoje podle MAC adresy karty a podle SSID.
V přehledu těchto spojů jsou zobrazeny názvy routerů (+ jejich id) na obou stranách spoje, SSID, frekvence a SNR (síla signálu) na obou stranách spoje.
Kliknutím na ![]() na konci každého řádku je možné zobrazit i graf přenosu na tomto spoji a také graf signálu na obou stranách tohoto spoje.
na konci každého řádku je možné zobrazit i graf přenosu na tomto spoji a také graf signálu na obou stranách tohoto spoje.
Grafy na všech spojích je možné zobrazit zatrhnutím checkboxu Zobrazit všechny grafy, který je umístěn nad výpisem spojů.
V levé části jsou grafy signálů a přenosů jednoho konce wifi spoje a v pravé části je to samé pro druhý konec wifi spoje.
WIFI scan
WiFi scan umožňuje provádět scan wifi pásma na kterékoliv mikrotik anténě. Systém k testu používá funkci mikrotiku, která tento test umožňuje. Výsledkem testu je přehledné zobrazení využití wifi pásma na všech dostupných kanálech a naskenovaná zařízení.
+ Přidej nový test
- Název - Pod tímto názvem se bude test zobrazovat.
- Zdrojový router - Vyberte Mikrotik router na kterém se bude provádět scan.
- WIFI interface - Vyberte WiFi kartu na předem vybraném routeru.
- Spustit test - Wifi scan lze naplánovat na určitý čas.
- Opakovat test - Wifi scan je možné opakovaně spouštět v nastaveném časovém intervalu.
- Délka testu - Je možné nastavit v rozmezí 1 - 50s. Po tuto dobu budou všichni klienti Odpojeni. Pokud se nenaskenují všechny kanály, je zapotřebí dobu testu prodloužit.
Zobrazení testů
Získaná data z testů je možné zobrazit následujícími dvěma způsoby:
Přehled využití 
Zde je zobrazeno procentuální využití naskenovaných pásem. Červeně zvýrazněné jsou nejvyšší hodnoty, zeleně nejnižší. Na konci tabulky je sumarizace získaných výsledků.
Výsledky testu 
Ze získaných dat se vytvoří přehledná tabulka, která je rozdělena na jednotlivé frekvence a naskenovaná zařízení s informacemi o signálu. Pokud se test spustí vícekrát, tak se ze získaných dat provede sumarizace využití jednotlivých kanálů a zvýrazní se nejvíce a nejméně využité kanály.
Výsledky testu lze zobrazit třemi způsoby:
- Podle jednotlivých testů
- Průměrná hodnota za určité období
- Průměrná hodnota za určitý počet testů
Podle jednotlivých testů
V levém banneru jsou zobrazeny výsledky posledních 12ti testů, které je možné zobrazit. Po kliknutí na datum, kdy byl test spuštěn se zobrazí výsledky provedeného testu. Je zde vidět výpis jednotlivých pásem s frekvencí, využití pásma a rušení pásma. Po kliknutí na Zobrazit vyčtené AP se zobrazí seznam naskenovaných zařízení, které byly vyčteny během testu. Je zde vidět jejich rušení, txPover, SNR, SSID, název a MAC zařízení.
Průměrná hodnota za určité období
V případě, že byl scan test spuštěn opakovaně, je možné zobrazit průměr výsledných hodnot testů za nastavené období.
Průměrná hodnota za určitý počet testů
V případě, že byl scan test spuštěn opakovaně, je možné zobrazit průměr výsledných hodnot testů .