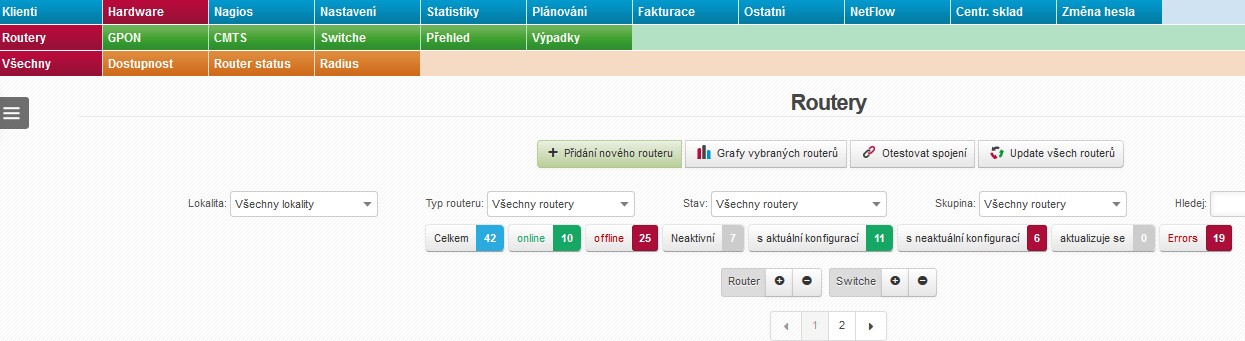Všechny
Tato záložka zobrazuje všechny routery zadané v systému. Provádí se zde monitoring a konfigurace všech routerů, headendů, AP, switchů a ostatních zařízení.
V záhlaví jsou tlačítka a volby k celé stránce. Můžete jimi filtrovat a vyhledávat routery, popř. provádět hromadné akce na všech/vybraných routerech.
Popis záhlaví stránky
| + Přidání nového routeru | Přidání nového routeru do systému |
| Zobrazí grafy na vybraných routerech, popř. na všech, pokud není výběr omezen. Výběr zobrazovaných grafů se nastavuje tlačítkem |
|
|
Otestuje spojení na všechny routery a připojená zařízení.
|
|
| Spustí na pozadí update konfigurace všech routerů. Po kliknutí na tuto volbu se zobrazí pouze upozornění, že byl spuštěn na pozadí update všech routerů. |
|
| Lokalita | Nastavuje se v Nastavení Číselníky Lokality. Geografická skupina, do které jsou zařazeny routery. Lze použít pro města, popř. městské čtvrti, okresy apod. Slouží k zpřehlednění zobrazení routerů. Pokud spravujete více měst či vesnic, můžete použít názvy měst a vesnic. Pokud spravujete jen pár měst, můžete použít názvy městských částí. Je-li Vaše síť velmi rozsáhlá, je vhodnější zvolit rozdělení lokalit na okresy či kraje. Tímto rozdělením si značně zpřehledníte zobrazení routerů v jednotlivých obrazovkách systému. Podle tohoto rozčlenění je také možné filtrovat záznamy a klienty, např. hromadný email a SMS. |
| Typ routeru | Filtr podle typu routeru - viz podporované typy routerů |
| Stav | Jedná se o filtr podle stavů systémově naprogramovaných. |
| Skupina | Skupiny routerů se definují v Nastavení Číselníky Skupiny routerů |
| POP | POPy se nastavují v Nastavení Číselníky POPy |
| Hledej | Vyhledávání klíčového slova, části názvu routeru, IP apod. fulltextem. Pomocí |
| Počty routerů |
Tlačítka s popisem a číslem, např. online 10 zobrazují nadefinované statusy routerů. Kliknutím na tlačítko seznam routerů vyfiltrujete dle Vaší volby. Volbu zrušíte kliknutím na Výchozí. s aktuální konfigurací: Router má konfiguraci dle nastavení v ISPadmin |
| Router | Rozbalí / sbalí seznam routerů, tzn. při rozbalení se ukazují veškeré detaily všech/vybraných routerů. |
| Switche | Rozbalí / sbalí switche přiřazené k routerům |
| 12 | Routery je možné procházet po stránkách. Stránkování je zde praktické zejména pokud máte v systému velké množství routerů. Množství položek na jedné stránce si můžete nastavit v Nastavení Systémové nastavení Obecné, ID item_to_page. |
Pod záhlavím se nacházejí jednotlivé routery. Online routery jsou označeny zeleným pruhem , offline pak červeným . Detail routeru rozbalíte kliknutím na .
Popis routeru
barevné zbarvení záhlaví routeru
| router je aktivní - viz Editace routeru | |
| router je neaktivní | |
| router je v režimu monitorování - viz Editace routeru | |
| chyba v komunikaci s routerem |
Záhlaví zároveň obsahuje menu dostupných akcí a voleb pro daný router.
akce
Provede restart routeru, i když je v režimu monitorování. Je nutné mít oprávnění Master admin. I při ztrátě spojení přes SSH je možné router restartovat přes API.
Update konfigurace routeru
Aktualizuje konfiguraci routeru
Nouzový režim na routeru
Při aktivování nouzového režimu můžete nastavit % původní rychlosti u klientů a zároveň zahrnout i závislé routery (Využívá se nastavení podřízených routerů pro Nagios). Při zrušení nouzového režimu je potřeba opět políčko Zahrnout závislé routery označit, aby se původní rychlost nastavila i na podřízených routerech. Nouzový režim lze využít např. při výpadku páteřní linky, kdy je provoz přesměrován přes pomalejší linku a je potřeba snížit rychlost, aby spoj byl schopný provoz zvládnout. Lze použít i opačně, tzn. zvýšit rychlost.
Otestovat spojení na router
Viz výše
nastavení
Ve většině případů si systém nastaví queue tree sám. Zde se jedná o speciální queue tree, ve které je zákazník zařazen. Tu je třeba definovat na Mikrotiku ručně a poté zadat do ISPadmin a otestovat. Výběr QT je možný pouze v případě, že je nastavená agregace 1:1, jinak se výběr speciální QT nezobrazí. Queue tree se nastavuje v Hardware Routery Všechny.
+ Přidání nové queue: Vložte Queue ID, což je identifikátor, který se propíše do MikroTiku, a Popis (poznámka ke Queue).
Přípojné body
Přípojný bod je wireless karta routeru, přes který klient přistupuje do vaší sítě. Nastavení přípojných bodů v Hardware Routery Všechny, Nastavení - Přípojné body.
V globálním nastavení - Nastavení Syst.nastavení Obecné, ID auto_assign_access_point - lze zapnout funkci automatického přiřazení přípojného bodu ke službě internet. Funkce detekuje službu internet, která nemá vyplněný přípojný bod a má zadanou MAC adresu. Ta se vyhledává na všech routrech s definovaným přípojným bodem a aktivní registrací na wifi kartě. Pokud dojde ke shodě, systém jej automaticky přiřadí ke službe internet a zaznamená do logu.
+ Přidání nového přípojného bodu: Vložte SSID (jedinečný identifikátor každého přístupového bodu), Popis (poznámka) a Síťové rozhraní. Umístění přípojného bodu můžete posunutím červeného ukazatele umístit na mapě. Kliknutím na číslo ve sloupci Počet klientů zobrazíte seznam klientů.
Alerty
O alertech zde.
Routované sítě
O routovaných sítích zde.
Virtuální linka
Slouží k vytvoření součtového grafu. Sečte propustnost na více rozhraních a zobrazí jejich celkový průtok jako tzv. virtuální linku. Takto si můžete snadno vytvořit celkový traffic graf pro určitou oblast nebo organizaci s více přípojkami.
přidat
Nadefinujte síťové rozhraní spolu s maximální propustností pro download/upload.
Přidat headend
Jak přidat headend
Přidat zařízení
Jak přidat zařízení
Přidej switch
Jak přidat switch
grafy
související
Seznam textových i binárních záloh routeru. Zálohu můžete zobrazit, popř. Uložit.
Servisní zásahy
Zobrazí obrazovku pro přidání nového úkolu na router.
Zboží ze skladu
Zde je zobrazen seznam zboží přiřazeného k routeru. Červený křížek na začátku řádku značí, že zboží nebylo převedeno do průběžných položek. Kliknutím na ![]() zobrazíte detailní informace o zařízení umístěném u klienta spolu s historií pohybu zboží. Kliknutím na
zobrazíte detailní informace o zařízení umístěném u klienta spolu s historií pohybu zboží. Kliknutím na ![]() zobrazíte stránku, na které můžete zboží přesunout. Kliknutím na
zobrazíte stránku, na které můžete zboží přesunout. Kliknutím na ![]() můžete zboží přiřadit.
můžete zboží přiřadit.
Fotogalerie
Ke každému routeru můžete uložit fotografie, např. detailu zapojení nebo vzhledu okolí.
Dokumenty
Zde můžete nahrát dokumenty související s routerem, např. naskenovanou smlouvu o pronájmu místa uložení routeru.
Plánované antény na routeru
Zde můžete přidávat a prohlížet plánované antény na daném routeru.
Zobrazit na mapě
Zobrazí umístění routeru na http://maps.google.com
odstranit
upravit
HardwareRouteryVšechny, + Přidání nového routeru nebo Upravit v hlavičce konkrétního routeru
Obecné informace
| Jméno routeru | Libovolný název, který se bude zobrazovat v hlavičce daného routeru. |
| Lokalita | Nastavuje se v Nastavení Číselníky Lokality. Geografická skupina, do které jsou zařazeny routery. Lze použít pro města, popř. městské čtvrti, okresy apod. Slouží k zpřehlednění zobrazení routerů. Pokud spravujete více měst či vesnic, můžete použít názvy měst a vesnic. Pokud spravujete jen pár měst, můžete použít názvy městských částí. Je-li Vaše síť velmi rozsáhlá, je vhodnější zvolit rozdělení lokalit na okresy či kraje. Tímto rozdělením si značně zpřehledníte zobrazení routerů v jednotlivých obrazovkách systému. Podle tohoto rozčlenění je také možné filtrovat záznamy a klienty, např. hromadný email a SMS. |
| POP | Podle nastavení v Nastavení Číselníky POPy |
| Skupina | Podle nastavení v Nastavení Číselníky Skupiny routerů |
| GPS | Souřadnice umístění routeru, můžete vepsat nebo vyhledat umístění na mapě ve spodní části obrazovky (posunem červeného ukazatele se automaticky upraví GPS souřadnice). |
| Adresa | Adresa umístění routeru, možno psát v jakémkoliv formátu. |
| Popis | Popis routeru, vlastní poznámky. Tento text se zobrazuje při najetí kurzorem na jméno routeru v hlavičce. |
| Interní ID | Libovolné číslo v rámci interní evidence. Číslo je poté viditelné také v Hardware Routery Router status Routery ve sloupci "interní ID". |
| Nadřazené zařízení pro Nagios | |
| Router | Slouží k určení logické topologie pro systém Nagios. |
| Zařízení | Slouží k určení logické topologie pro systém Nagios. Např. externě připojené zařízení k sledovanému routeru. K tomuto zařízení pak může být připojen i samotný switch. |
| Oznamovat výpadky pro Nagios | Při zaškrtnutí se na zařízení bude sledovat výpadek pro Nagios. Dále zaškrtnutím vyberte skupinu, které bude zaslána informace o výpadku - viz Nastavení Číselníky Nagios Kontakty. |
| IP adresa routeru | IP adresa rozhraní, pod kterým router komunikuje s ISPadmin. Při přidávání IP adresy je ihned po vyplnění políčka ve formuláři ověřena proti databázi. Je-li IP adresa již použita, zobrazí se ihned pod políčkem informace, který router má tuto adresu použitou. Formulář je možné uložit i s již použitou IP adresou. |
| Typ routeru | Určuje typ použitého routeru. Viz podporované typy routerů |
| QOS provádět na routeru | Zde se uvádí, na kterém routeru bude provozováno QOS(shapování). Můžete nastavit, že se bude provádět lokálně přímo na tomto routeru nebo můžete vybrat router, který to bude pro tento router zabezpečovat. |
| Queue tree type | Ve většině případů si systém nastaví queue tree sám. Zde se jedná o speciální queue tree, ve které je zákazník zařazen. Tu je třeba definovat na Mikrotiku ručně a poté zadat do ISPadmin a otestovat. Výběr QT je možný pouze v případě, že je nastavená agregace 1:1, jinak se výběr speciální QT nezobrazí. Queue tree se nastavuje v Hardware Routery Všechny. |
| Router je aktivní | Aktivace nebo deaktivace routeru v systému (v případě poruchy či výměny). |
| Pouze monitorování routeru | Na router provozovaný v režimu monitorování systém nikdy nepropisuje žádné konfigurace, pouze pasivně vyčítá informace. |
| Používat API | Nový způsob komunikace s routery MikroTik. Doporučujeme aktivovat toto komunikační rozhraní. Přes rozhraní API je ISPadmin schopen vyčítat mnohem více informací než přes ssh. |
| Používat DHCP | Jestliže systém zná IP adresu a MAC adresu, je schopen propisovat DHCP leases. Aktivace DHCP serveru a přidělování adres pak systém automaticky propisuje do MikroTiku (DHCP Relay). Při každém updatu routeru se před nahrátím DHCP leases provede vymazání dynamicky přiřazených DHCP leases. |
| Syslog monitor | Tento přepínač zapíná/vypíná odesílání logů z routeru na server ISPadmin. |
| Aplikovat pravidla firewallu | Pokud je nastaveno, do konfigurace se propíší všichni klienti zadaní přes ISPadmin a celý rozsah se na konci dropne. Tím je zajištěno, že se na tento router nepřipojí "černé duše". Pokud si však přejete přidávat klienty do ISPadmin na router postupně ze starého systému, musíte tuto aplikaci pravidel firewallu dočasně vyřadit, jinak by Vám systém původní klienty "odstřihnul". |
| Ping size | Zde můžete specifikovat velikost pingu. |
| SNMP community | Heslo potřebné pro získávání SNMP informací ze zařízení. Toto heslo se nastavuje ve Winboxu v menu IP->SNMP. |
| SNMP port/Verze SNMP | V případě, že se nejedná o defaultní hodnotu. |
| SSH user/heslo | Uživatelské jméno/heslo pro přihlášení do routeru pomocí služby SSH. |
| SSH port | Standardně port 22. Pokud používáte jiný, změňte jej na vlastní použitý port. |
| API port | Defaultní port je 8729, zde můžete vložit jiný. |
| Port webového rozhraní | Opět vepište jiný než defaultní. |
| MAC filter |
Jedná se o pravidlo firewallu. Je vytvořena vazba IP adresy s MAC adresou. Klient, u kterého nevyhovuje tato vazba adres se sice připojí k danému AP, ale všechny jeho pakety budou na tomto AP zahozeny. Více o MAC filtru v sekci FIREWALL zde. |
| Používat wireless MAC filter | Omezení přístupu na AP pomocí Wireless Access Listu. Vyžaduje funkční API. Klient, který není uveden mezi povolenými MAC adresami, se nebude schopen připojit na toto AP. Pokud je filtr aktivní, tak se MAC adresy klientů propíší do Mikrotiku do /interface wireless access-list. Do wireless filteru se propisuje MAC adresa "koncového zařízení" uvedená v kartě klienta. Pokud není tato MAC uvedena a je uvedena MAC adresa klienta, tak se do Mikrotiku propíše tato MAC klienta. |
| Seznam MAC adres | Systém automaticky načítá MAC adresy z routeru 1x za hodinu. |
| Aktivovat radius | Aktivace technologie RADIUS - rozsáhlé možnosti ověřování a také pohodlné poskytování přípojných míst mobilním uživatelům. Je nutné mít zakoupen modul Radius. Dále vyplňte Heslo. |
| Přihlášení techniků do Mikrotiků přes RADIUS | Použijte v případě, že si nepřejete, aby měl kdokoliv přístup na určitý router. |
| Restart routeru | Pokud router čas od času zamrzá, můžete zde nastavit naplánovaný restart (ideálně noční hodiny) a jeho periodicitu. |
Firewall
Doplnění vlastních pravidel firewallu pro router. Více o pravidlech firewall v sekci FIREWALL zde.
základní informace o routeru
- jméno, ID, typ routerboard/routerOS, adresa
- IP adresa, QOS (router, na kterém se provádí, pokud ne lokálně), nadřazené zařízení
- offline time (+ Poslední uptime) nebo u online routerů ping, uptime a CPU, teplota routeru, využití flash paměti (najeďte myší na obrázek s % a zobrazí se celkové množství flash paměti i využité množství v MB)
- API SSH SNMP: informace o aktivním rozhraní routerů (aktivní rozhraní zeleně)
- Následující nastavení se provádí při přidávání/editaci routeru
WLAN FILTER Znamená, že je implementován wireless filter MACFILTER Kliknutím na ikonu se zobrazí přehled klientů s nastavenou MAC adresou. Zde kliknutím na tlačítko Smazat MAC adresy provedete vymazání všech MAC adres u klientů. Tím je přístup těmto klientům povolen a neprovádí se kontrola na MAC adresy. MAC adresa se opět automaticky načte během hodiny (pokud je klient připojen). FIREWALL Informace o aktivním firewallu na routeru DHCP Informace o aktivním DHCP serveru - router poskytuje IP adresy ostatním zařízením. RADIUS Kliknutím na ikonu se zobrazí informace o Radiusu na tomto routeru.
Tlačítko Odemknout:
Když se klient typu Radius poprvé připojí na Internet přes určitý router a zároveň má v nastavení služby Internet - Radius zaškrtnuto Uzamknout uživatele, tak se tento klient napevno sváže s tímto routerem (přes který poprvé přistupoval k Internetu) a již se nemůže k Internetu připojit prostřednictvím jiného routeru.
Pokud mu ale chcete dovolit, aby se mohl připojovat z jiného routeru (opět jen z jednoho určitého), klikněte na tlačítko Odemknout. Poté stačí, aby se klient přihlásil k Internetu prostřednictvím jiného routeru, a nadále bude moci přistupovat k Internetu zase již jen prostřednictvím nového routeru.
Pokud klientovi chcete povolit přihlašování k Internetu z kteréhokoliv routeru, nezaškrtávejte v nastavení služby Internet - Radius volbu Uzamknout uživatele.
SYSLOG Kliknutím zobrazíte informace o syslogu. Zde je možné zobrazit veškeré v nastavení zvolené logované události pro tento router. Všechny tyto informace je možné přehledně třídit podle routeru, priority (typu události) nebo vyhledávat ve sloupcích IP a Zpráva fulltextem pomocí Hledej. Také je zde možnost okamžitě vymazat všechny záznamy u tohoto routeru pomocí Odstranit záznamy. - Notifikace přes nagios aktivní/neaktivní: Všechny routery a zařízení k nim připojená jsou automaticky monitorovány systémem Nagios. Konfigurace pro Nagios se vytváří automaticky podle nastavení zadaných v administračním rozhraní.
přehled zařízení na routeru
| Síťové rozhraní | Přehled přidaných síťových zařízení Kliknutím na |
| Zařízení připojené k routeru |
Přehled připojených zařízení
|
| Headendy |
Přehled headendů na routeru s jednotlivými frekvencemi
|
| Switche |
Přehled připojených switchů - viz Switche. |
| Koncová zařízení klientů |
Typ koncového zařízení instalovaného u klienta. Nastavuje se v Hardware Nastavení Koncové zařízení.
|
| Wifi klienti na přípojných bodech |
|