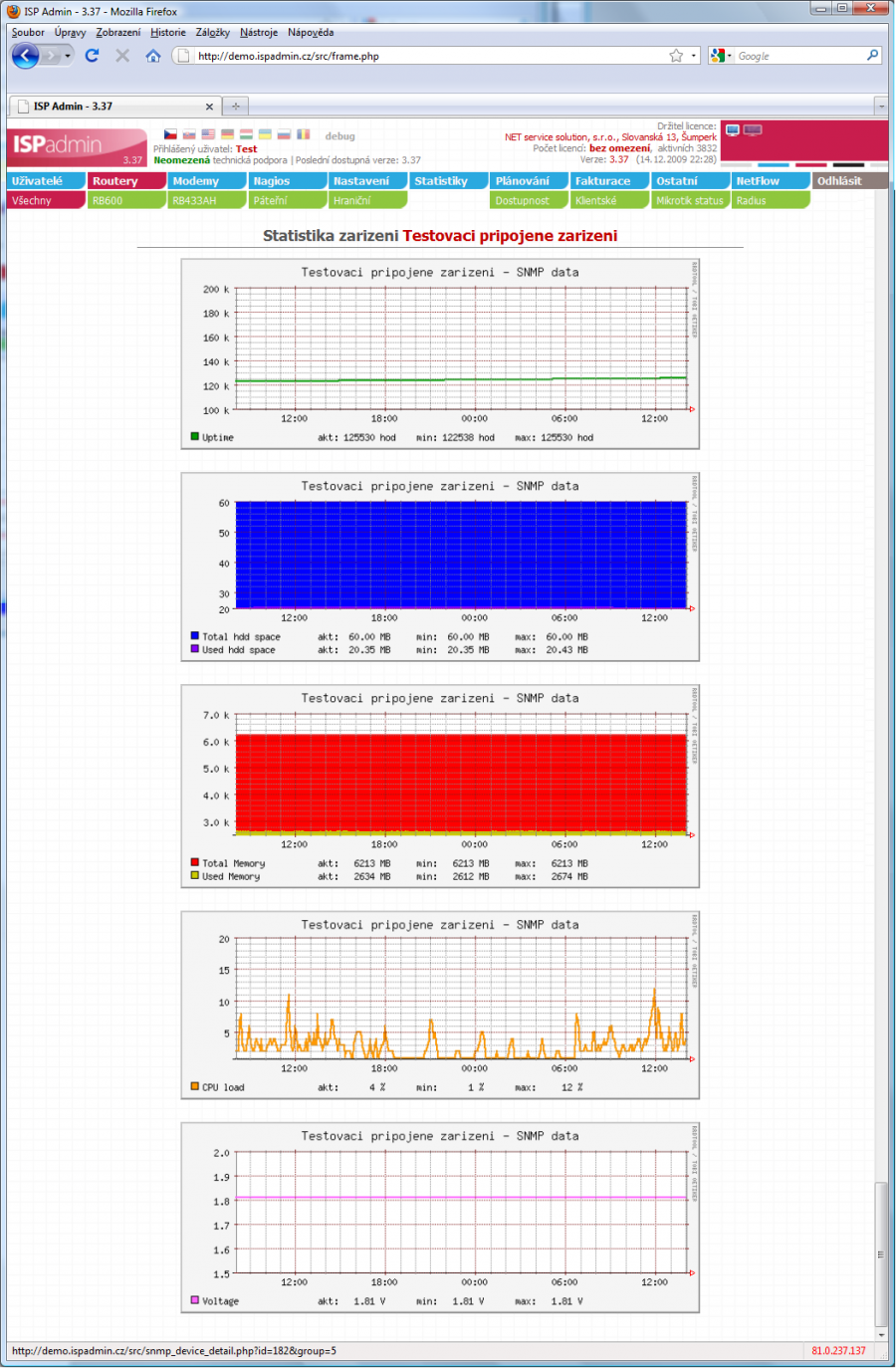SMS upozornění správcům sítě v případě nedostupnosti routerů a síťových zařízení. V případě celkového výpadku sítě nemusí být emailová notifikace zcela funkční, z toho důvodu je vhodné mít k dipozici i jiný způsob ohlašování výpadků nezávislý na naší síti nebo Internetu.
Pokud dojde jen k lokálnímu výpadku, není vždy nutné upozorňovat hlavního správce sítě, ale můžeme rozdělit jednotlivé části sítě mezi podřízené techniky.
Nejprve si nadefinujte SMS šablony v . Při vytváření šablony je možné použít proměnné, které jsou zobrazeny na této stránce. Jedná se o proměnné IP, Jméno hosta atd. V sekci SMS nebo email je vždy jedna šablona nastavena jako výchozí, která se použije jako defaultní šablona pro odesílání, pokud není nastaveno jinak.
V tlačítkem + Přidat novou skupinu přidejte další skupinu pro Nagios. Pojmenujte ji třeba podle lokality nebo technika, který za ní bude odpovědný. Typ notifikace zvolte SMS a přiřaďte skupině Šablonu.
Poté do vytvořené skupiny vložte telefonní čísla. Klikněte na text Telefonní čísla a otevře se dialog pro zadání nových kontaktů skupiny. Zde tedy vyplňte telefonní čísla a jména osob, kterým budou chodit hlášení o výpadcích.
Nakonec editujte příslušné routery, na které chcete, aby se vztahovalo hlášení výpadků a přiřaďte tuto nově vytvořenou skupinu do nastavení Oznamovat výpadky. Všechna síťová zařízení připojená k tomuto routeru budou zahrnuta automaticky. Pokud je chcete vyčlenit, musíte tak učinit u každého zvlášť. Tímto způsobem můžete rozložit dohled nad celou sítí mezi jednotlivé techniky.
V hlavičce routeru je možné u notifikace výpadku přes Nagios (v případě, že se jedná o notifikační skupinu typu SMS) nastavit tzv. extra kontakt. Jedná se o možnost nastavení speciálního telefonního čísla, kam se SMS v případě výpadku odešle. SMS se v tomto případě odešle na kontakty uvedené u této notifikační skupiny + na "extra kontakt". Ten je telefonní číslo, které je například reprezentováno HW resetátorem, takže v případě výpadku se odešle přesně definovaná SMS a tím se například zabezpečí restart zařízení.
Funkci Hlášení výpadků je vhodné používat pouze u páteřních a jinak důležitých spojů, routerů a zařízení. V případě, kdy do této množiny zahrnete i klientské routery, může se stát, že budete informování velmi často i o nevýznamných výpadcích klientů (např. pokud si klient svůj router vypíná a "šetří" elektřinu..). Pro klientské routery je proto vhodnější zvolit pouze upozornění na email.
Výpadky se odešlou pouze při prvním výpadku a při první dostupnosti. Nebudete tak bombardováni SMS zprávami po celou dobu nedostupnosti zařízení. Zařízení se považuje za nedostupné již při vyšší odezvě jak 500ms, což už značí možné problémy na trase.