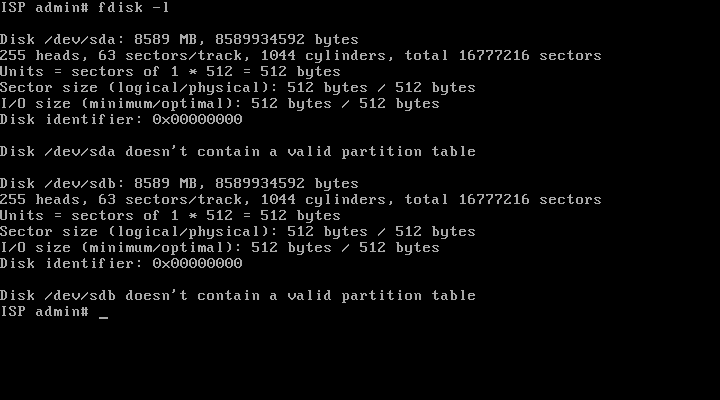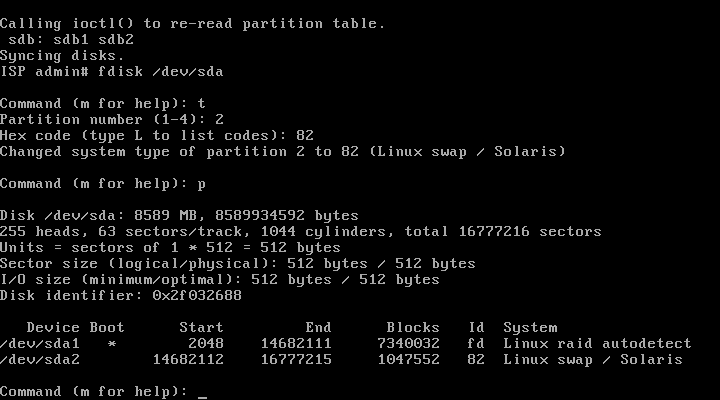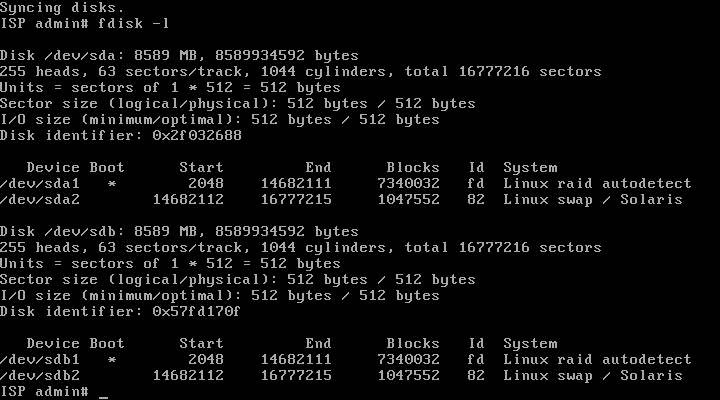Instalační medium
Instalace systému ISPadmin se obvykle provádí z instalačního DVD, které je možné získat na propagačních akcích, nebo jej můžete jednoduše stáhnout na download.ispadmin.eu. Jedná se o soubor ispadmin-XX-64bit-debian7-DVD.iso, kde XX představuje číslo verze ISPadmin.
ISPadmin běží na distribuci Debian GNU/Linux, která je součástí instalačního DVD, není proto nutné předem připravovat žádnou linuxovou instalaci. Stažený ISO obraz vypalte na DVD a postupujte podle instrukcí uvedených v jednom z následujících návodů.
Následující postup Vás v jednotlivých krocích provede přípravou diskového pole, instalací a následnou konfigurací systému ISPadmin.
1. Kontrola nastavení HDD v BIOSu
Při bootování se přepněte do BIOSU (klávesa Delete nebo F2 apod.) a zkontrolujte, že u SATA harddisků máte zapnutou podporu AHCI (Advanced Host Controller Interface). Pokud AHCI Vaše základní deska nepodporuje, nevadí. Ale pokud je možnost tuto funkci zapnout, udělejte to. Když ji totiž necháte vypnutou, systém bude s rychlými SATA disky pracovat v režimu kompatibilním se staršími IDE disky a rychlost čtení a zápisu bude nesrovnatelně nižší než při zapnutí AHCI.
2. Boot z DVD
V BIOSu nastavte bootování z DVD/CD. Vložte instalační DVD do mechaniky a nabootujte z něj. Po zavedení systému proběhne příprava instalačního prostředí a zobrazí se uvítací obrazovka, stiskněte OK.
3. Nastavení diskových oddílů
3.1 Varianta A – softwarový RAID1
Vzorová instalace bude předpokládat dva stejné SATA disky, ze kterých se dále sestaví softwarový mirror (RAID 1). Používá se v případě, kdy server nemá k dispozici HW RAID.
První harddisk je připojen jako /dev/sda a druhý jako /dev/sdb.
Pokud máte harddisky o velikosti do 160GB, vytvořte pouze 2 nové diskové oddíly. Jeden pro tvorbu softwarového RAIDu s označením md0 (zde bude systém) a druhý pro odkládací (SWAP) prostor. Nejprve vytvořte oddíl, kde bude instalovan systém. Velikost prvního oddílu určíte tak, že od maximální velikosti disku odečtete místo vyhrazené pro odkládací prostor cca 2 až 4GB. Poté ze zbylého volného místa vytvoříme druhý primární oddíl, kde bude zmíněný SWAP.
Pokud máte větší harddisky (250GB, 320GB, 500GB, 1000GB), při vytváření oddílů je vhodnější oddělit systém od záloh a NETflow dat do vlastních oddílů. Vytvořte tedy první oddíl pro systém o velikosti cca 100GB (to bude pole md0), druhý oddíl bude SWAP cca 4GB a poslední oddíl pro data záloh a NETflow (to bude druhé pole md1).
V případě kdy je už nějaký sw raid aktivní, musíte jej zrušit, jinak by nebylo možné manipulovat s diskovými oddíly. Pokud není, pokračujte dále.
mdadm --manage --stop /dev/md0
Příkazem fdisk -l si vypište zda systém správně detekoval harddisky a jak je označil.
Většinou jsou označené jako /dev/sda a dev/sdb, ale mohou být označené i jinak (/dev/hda atd.).
Spusťte program fdisk s parametrem /dev/sda, což je první disk.
fdisk /dev/sda
Zobrazte si diskové oddíly klávesou "p" a případně ty dříve vytvořené odstraňte pomocí příkazu "d", tak aby byl disk zcela prázdný.
Pokud je disk prázdný, začněte vytvářet nový primární oddíl klávesou "n"
- zvolte p jako primary
- partition number nechte výchozí
- first sector také výchozí
- last sector zadejte dle toho jakou chcete velikost, v našem případě +7G
Podobným způsobem vytvoříme ze zbylého volného místa odkládací oddíl pro SWAP
Zobrazte si výpis oddílů, aby jste se přesvědčili, že vytvořené oddíly mají požadované velikosti. Pokud ne, tak všechny oddíly zrušte a vytvořte znovu.
První, tedy systémový oddíl musí být typu FD ( Raid Autodetect ) a druhý pro SWAP bude typu 82 ( Linux swap / Solaris)
- stiskněte klávesu t
- zvolte oddíl 2
- zadejte FD, případně 82 pro swap oddíl
Dále nastavte bootovaní na první oddíl, kde bude nainstalován systém.
- stiskněte klávesu a
- zvolte oddíl 1
Znovu zkontrolujte nastavení, je-li vše v pořádku ( velikosti a typy oddílů a také boot příznak na prvním oddílu * ).
Posledním krokem v programu fdisk je uložení provedených změn na disk zápisem do MBR tabulky.
- stiskněte w pro uložení
Tímto je nastavení prvního disku /dev/sda hotové. Nyní aplikujeme stejný postup na disk /dev/sdb. Spusťte tedy příkaz fdisk /dev/sdb a zopakujte předchozí postup na druhém disku. Pokud byste měli velký disk, vytvořili byste místo 2 oddílů oddíly 3.
POZOR! Vytvářené oddíly na obou discích musí být stejné! Toto si po vytvoření oddílu můžete ověřit příkazem fdisk -l.
Vytvoření diskového pole RAID1 (mirror) a formátování
Nyní je potřeba vytvořit RAID1 (mirror) z prvních oddílů obou disků /dev/sda1 a /dev/sdb1. K tomu slouží příkaz
mdadm --create /dev/md0 --level=1 --raid-devices=2 /dev/sda1 /dev/sdb1
Stav raidu si zobrazíte příkazem:
cat /proc/mdstat
Zde je vidět, že pole:
- se jmenuje /dev/md0,
- je aktivní ( md0 : active raid1 ),
- je sestaveno ze dvou disků ( sdb1[1] sda1[0] ),
- dva ze dvou disků jsou ve stavu “U”, což znamená UP ( [2/2] [UU] ).
Po dokončení bude pole plně redundantní.
Nerestartujte server dříve než dojde k sesynchronizování disků!
Při použití velkého harddisku a vytvoření 3 oddílů místo 2 byste spustili i druhé RAID 1 pole příkazem:
mdadm --create /dev/md1 --level=1 --raid-devices=2 /dev/sda3 /dev/sdb3
Nakonec proveďte formát oddílů. Počítejte s tím, že formátování větších disků může trvat i několik minut.
mkswap /dev/sda2 #vytvoření filesystému pro odkládací prostor na druhém oddílu prvního disku
mkswap /dev/sdb2 #vytvoření filesystému pro odkládací prostor na druhém oddílu druhého disku
Zformátování případného druhého RAID pole
mkfs.xfs /dev/md1 ### naformátování druhého pole md1 (fyzických oddílů /dev/sda3 a /dev/sdb3) na souborový systém xfs
Proč použít pro druhý datový oddíl souborový systém xfs? Protože je výkonnější při práci s velkými diskovými oddíly a s velkým množstvím malých souborů - typicky Netflow data. Pro systémový oddíl (pole md0) však vždy použijte nativní souborový systém ext4!
3.2 Varianta B – hardwarový RAID1, virtuální stroj nebo 1 disk
Při této variantě se předpokládá, že máte k dispozici server, který má vlastní RAID řadič a zrcadlení disku je řešeno na HW úrovni. Stejně se postupuje u serveru, který má pouze jeden disk. Do samotného OS se předává pouze jeden disk např. /dev/sda.
Spusťte program fdisk s parametrem /dev/sda (případně jiný odpovídající serveru).
fdisk /dev/sda
Zobrazte si diskové oddíly klávesou "p" a případně ty dříve vytvořené odstraňte pomocí příkazu "d", tak aby byl disk zcela prázdný.
Pokud je disk prázdný, začněte vytvářet nový primární oddíl klávesou "n". V případě, že máte disk větší jak 200GB, doporučujeme vytvořit 3 oddíly. První systémový, druhý swap a třetí pro data.
- zvolte p jako primary
- partition number nechte výchozí
- first sector také výchozí
- last sector zadejte dle toho jakou chcete velikost, v našem případě +7G
Podobným způsobem vytvoříme ze zbylého volného místa odkládací oddíl pro SWAP a případně data.
Zobrazte si výpis oddílů, aby jste se přesvědčili, že vytvořené oddíly mají požadované velikosti. Pokud ne, tak všechny oddíly zrušte a vytvořte znovu.
První, tedy systémový oddíl musí být typu Linux (83, výchozí stav) a druhý pro SWAP bude typu 82 ( Linux swap / Solaris ). Upravíme tedy oddíl pro SWAP.
- stiskněte klávesu t
- zvolte oddíl 2
- zadejte 82 pro swap oddíl
Dále nastavte bootovaní na první oddíl, kde bude nainstalován systém.
- stiskněte klávesu a
- zvolte oddíl 1
Posledním krokem v programu fdisk je uložení provedených změn na disk zápisem do MBR tabulky.
- stiskněte w pro uložení
Nakonec proveďte formát oddílů. Počítejte s tím, že formátování větších disků může trvat i několik minut.
mkfs.ext4 /dev/sda1
mkswap /dev/sda2
Zformátování případného třetího oddílu, pokud jste ho vytvořili pro /data.
mkfs.xfs /dev/sda3
4. Rozbalení datového archívu
Zkontrolujte dostupnost zdrojového archivu ispadmin.tgz. Ten by se při správné detekci cd mechaniky měl nacházet v adresáři /install.
ls -la /install
Pokud instalační archiv není v adresáři /install obsažen, pravděpodobně nebyla správně detekována DVD-ROM mechanika. Je proto potřeba připojit obsah instalačního DVD ručně. Označení zařízení s instalačním DVD můžete zjistit spuštěním příkazu "dmesg | more", který Vám bude po stránkách vypisovat hlášení o detekci jednotlivých komponent serveru při startu systému.
mount /dev/XXX /install ### na místo XXX doplňte blokové zařízení reprezentující DVD-ROM mechaniku, nejčastěji to býva hdc, hdd nebo třeba sr0.
Připojte systémový oddíl do adresáře /hd a pak do děj rozbalte data z archivu /install/ispadmin.tgz.
mount /dev/md0 /hd ### připojení vytvořeného disku do adresáře /hd, kam rozbalíte instalační soubory, u HW RAIDu nebo pouze s jedním diskem zadejte /dev/sda1
gzip -d < /install/ispadmin.tgz | tar xvf - -C /hd ### spustí rozbalení instalačního archívu do vytvořeného disku
Úprava oddílů v konfiguračním souboru /etc/fstab. Upravte podle následujícího vzoru pro SW RAID.
nano /hd/etc/fstab
/dev/md0 / ext4 errors=remount-ro 0 1
/dev/sda2 none swap sw 0 0
/dev/sdb2 none swap sw 0 0
/dev/md1 /data/ xfs defaults 0 2 ## jen pokud máte oddíl pro data
Úprava oddílů v konfiguračním souboru /etc/fstab. Upravte podle následujícího vzoru pro HW RAID nebo pokud má server pouze jeden disk.
/dev/sda1 / ext4 errors=remount-ro 0 1
/dev/sda2 none swap sw 0 0
/dev/sda3 /data/ xfs defaults 0 2 ## jen pokud máte oddíl pro data
5. Nastavení zavaděče LILO
Po dokončení instalace je potřeba nastavit boot sektor a vytvořit zavaděč, přepněte se tedy na nový disk a upravte soubor /etc/lilo.conf
mount -o bind /proc/ /hd/proc/
mount -o bind /sys/ /hd/sys/
chroot /hd
nano /etc/lilo.conf
large-memory
prompt
disk=/dev/md0 ### u HW raidu nebo s jedním diskem /dev/sda
#bios=0x80
compact
timeout=50
default=ISP_admin
boot=/dev/md0 ### u HW raidu nebo s jedním diskem /dev/sda
map=/boot/map
raid-extra-boot=mbr-only ### u HW raidu nebo s jedním diskem zakomentujte
root=/dev/md0 ### u HW raidu nebo s jedním diskem /dev/sda1
image=/boot/vmlinuz-3.18.2
label=ISP_admin
read-only
Dále spusťte program lilo, aby se vytvořil boot sektor.
lilo
6. Nastavení připojení k síti
Aby Vám po restartu server nastartoval s novou IP adresou a nikoli s defaultní 192.168.1.100, musíte zapsat do /etc/rc.local nové adresní údaje: IP adresu, masku sítě a výchozí bránu. V souboru stačí pouze přepsat defaultní adresy u příkazů ifconfig a route.
7. Dokončení instalace
Nakonec opustíte prostředí chroot
exit
Odpojte disky
umount /hd/proc/
umount /hd/sys/
umount /hd
Vysuňte DVD z mechaniky, aby se po restartu zavedl nově nainstalovaný systém a né instalační DVD. Pokud je DVD-ROM na rozhraní SATA, tak je vše OK, pokud je však IDE, tak je potřeba zadat, o které blokové zařízení se jedná. Při nefunkčnosti příkazu pak vytáhnot DVD ručně.
eject nebo eject /dev/hdc nebo eject /dev/sr0
Nakonec proveďte restart, aby naběhl už nově instalovaný systém.
reboot -f
Po následném restartu začne nabíhat nově instalovaný systém. Pokud se tak nestane, zkontrolujte bootovací sekvenci v nastavení BIOSu a upravte první položku na systémový harddisk.
Pokud jsme vše udělali správně tak systém naběhne a je možné se do něj přihlásit. Výchozí přístupy pro přihlášení jsou nastaveny takto:
Příkazová řádka:
- user: root
- pass: ispadmin
Webové rozhraní:
- user: admin
- pass: ispadmin
8. Konfigurace instalace
Po dokončení instalace je potřeba ještě systém nakonfigurovat. Což zpravidla znamená nastavení doménových jmen, nakonfigurovat webový server, zadat administrátorská hesla a oživit licenci.