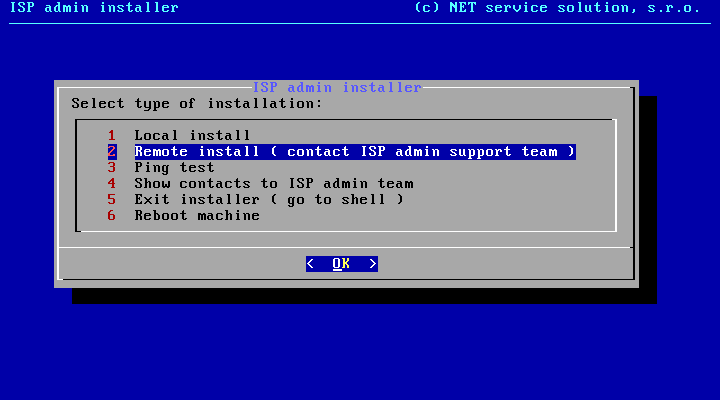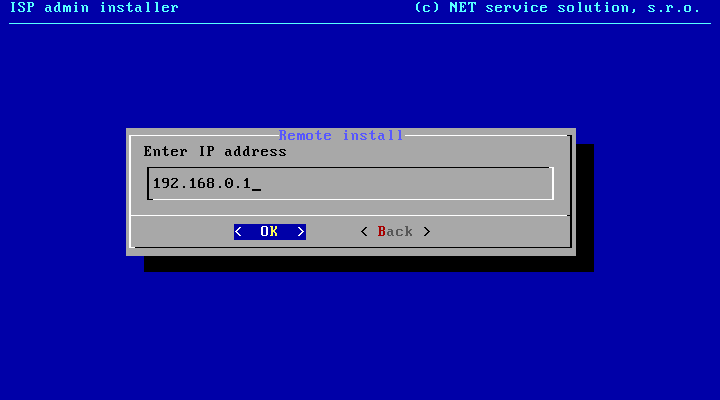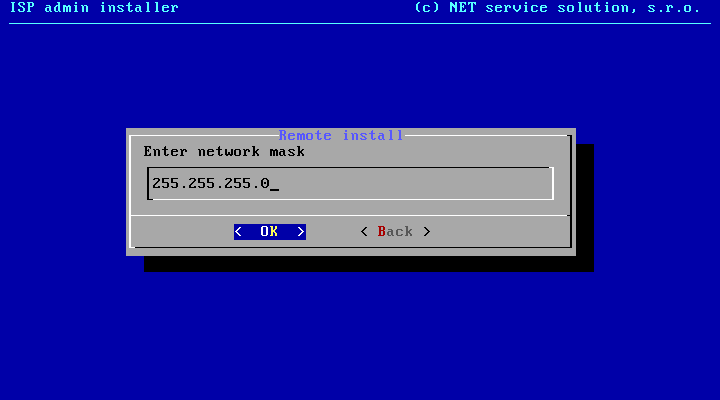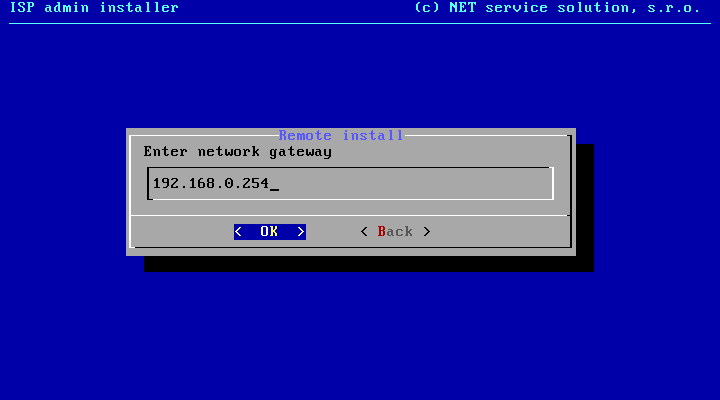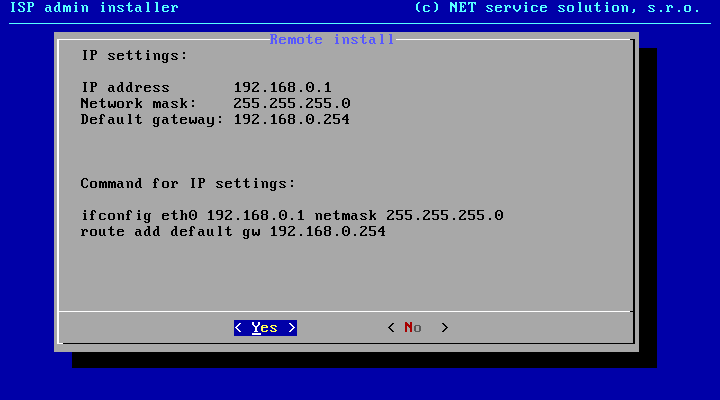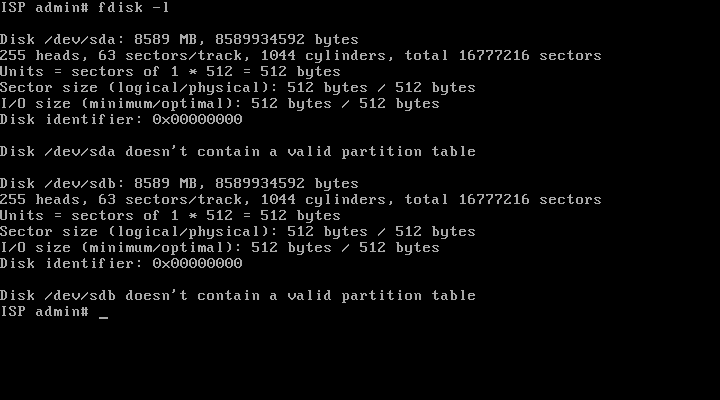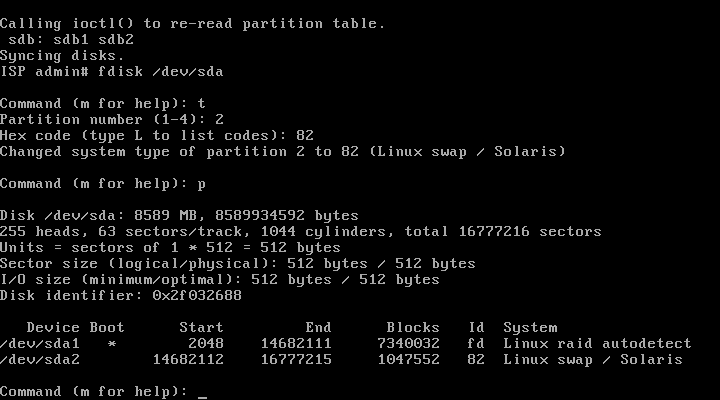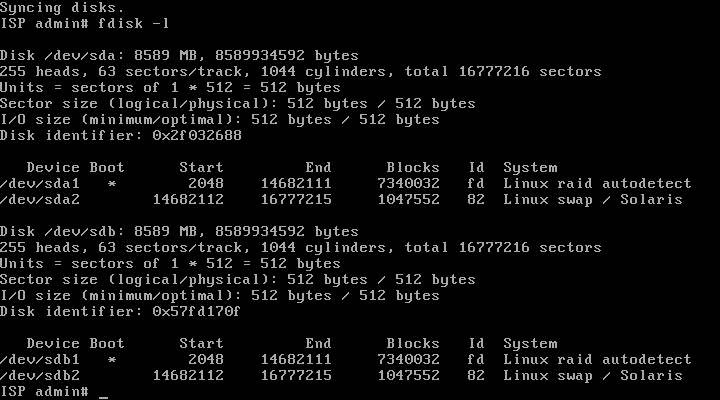Vzorová instalace bude předpokládat dva stejné SATA disky, ze kterých se dále sestaví softwarový mirror (RAID 1). Používá se v případě, kdy server nemá k dispozici HW RAID.
První harddisk je připojen jako /dev/sda a druhý jako /dev/sdb.
Pokud máte harddisky o velikosti do 160GB, vytvořte pouze 2 nové diskové oddíly. Jeden pro tvorbu softwarového RAIDu s označením md0 (zde bude systém) a druhý pro odkládací (SWAP) prostor. Nejprve vytvořte oddíl, kde bude instalovan systém. Velikost prvního oddílu určíte tak, že od maximální velikosti disku odečtete místo vyhrazené pro odkládací prostor cca 2 až 4GB. Poté ze zbylého volného místa vytvoříme druhý primární oddíl, kde bude zmíněný SWAP.
Pokud máte větší harddisky (250GB, 320GB, 500GB, 1000GB), při vytváření oddílů je vhodnější oddělit systém od záloh a NETflow dat do vlastních oddílů. Vytvořte tedy první oddíl pro systém o velikosti cca 100GB (to bude pole md0), druhý oddíl bude SWAP cca 4GB a poslední oddíl pro data záloh a NETflow (to bude druhé pole md1).
V případě kdy je už nějaký sw raid aktivní, musíte jej zrušit, jinak by nebylo možné manipulovat s diskovými oddíly. Pokud není, pokračujte dále.
mdadm --manage --stop /dev/md0
Příkazem fdisk -l si vypište zda systém správně detekoval harddisky a jak je označil.
Většinou jsou označené jako /dev/sda a dev/sdb, ale mohou být označené i jinak (/dev/hda atd.).
Spusťte program fdisk s parametrem /dev/sda, což je první disk.
fdisk /dev/sda
Zobrazte si diskové oddíly klávesou "p" a případně ty dříve vytvořené odstraňte pomocí příkazu "d", tak aby byl disk zcela prázdný.
Pokud je disk prázdný, začněte vytvářet nový primární oddíl klávesou "n"
- zvolte p jako primary
- partition number nechte výchozí
- first sector také výchozí
- last sector zadejte dle toho jakou chcete velikost, v našem případě +7G
Podobným způsobem vytvoříme ze zbylého volného místa odkládací oddíl pro SWAP
Zobrazte si výpis oddílů, aby jste se přesvědčili, že vytvořené oddíly mají požadované velikosti. Pokud ne, tak všechny oddíly zrušte a vytvořte znovu.
První, tedy systémový oddíl musí být typu FD ( Raid Autodetect ) a druhý pro SWAP bude typu 82 ( Linux swap / Solaris)
- stiskněte klávesu t
- zvolte oddíl 2
- zadejte FD, případně 82 pro swap oddíl
Dále nastavte bootovaní na první oddíl, kde bude nainstalován systém.
- stiskněte klávesu a
- zvolte oddíl 1
Znovu zkontrolujte nastavení, je-li vše v pořádku ( velikosti a typy oddílů a také boot příznak na prvním oddílu * ).
Posledním krokem v programu fdisk je uložení provedených změn na disk zápisem do MBR tabulky.
Tímto je nastavení prvního disku /dev/sda hotové. Nyní aplikujeme stejný postup na disk /dev/sdb. Spusťte tedy příkaz fdisk /dev/sdb a zopakujte předchozí postup na druhém disku. Pokud byste měli velký disk, vytvořili byste místo 2 oddílů oddíly 3.
POZOR! Vytvářené oddíly na obou discích musí být stejné! Toto si po vytvoření oddílu můžete ověřit příkazem fdisk -l.
Vytvoření diskového pole RAID1 (mirror) a formátování
Nyní je potřeba vytvořit RAID1 (mirror) z prvních oddílů obou disků /dev/sda1 a /dev/sdb1. K tomu slouží příkaz
mdadm --create /dev/md0 --level=1 --raid-devices=2 /dev/sda1 /dev/sdb1
Stav raidu si zobrazíte příkazem:
cat /proc/mdstat
Zde je vidět, že pole:
- se jmenuje /dev/md0,
- je aktivní ( md0 : active raid1 ),
- je sestaveno ze dvou disků ( sdb1[1] sda1[0] ),
- dva ze dvou disků jsou ve stavu “U”, což znamená UP ( [2/2] [UU] ).
Po dokončení bude pole plně redundantní.
Nerestartujte server dříve než dojde k sesynchronizování disků!
Při použití velkého harddisku a vytvoření 3 oddílů místo 2 byste spustili i druhé RAID 1 pole příkazem:
mdadm --create /dev/md1 --level=1 --raid-devices=2 /dev/sda3 /dev/sdb3
Nakonec proveďte formát oddílů. Počítejte s tím, že formátování větších disků může trvat i několik minut.
mkfs.ext4 /dev/md0 #formát prvního pole md0 (fyzických oddílů /dev/sda1 a /dev/sdb1) na souborový systém ext4
mkswap /dev/sda2 #vytvoření filesystému pro odkládací prostor na druhém oddílu prvního disku
mkswap /dev/sdb2 #vytvoření filesystému pro odkládací prostor na druhém oddílu druhého disku
Zformátování případného druhého RAID pole
mkfs.xfs /dev/md1 ### naformátování druhého pole md1 (fyzických oddílů /dev/sda3 a /dev/sdb3) na souborový systém xfs
Proč použít pro druhý datový oddíl souborový systém xfs? Protože je výkonnější při práci s velkými diskovými oddíly a s velkým množstvím malých souborů - typicky Netflow data. Pro systémový oddíl (pole md0) však vždy použijte nativní souborový systém ext4!